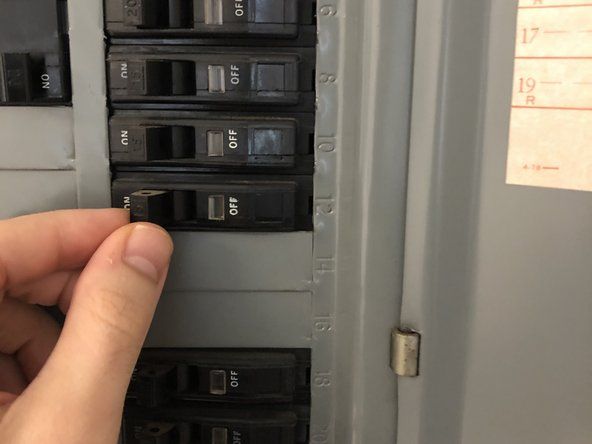Toshiba Uydu A215
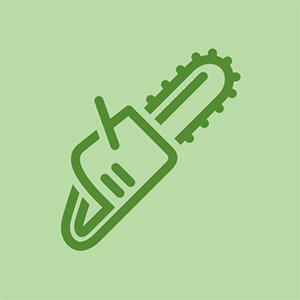
İtibar: 1.1k
Gönderilme Tarihi: 02/18/2011
Toshiba Satellite A215 dizüstü bilgisayarımda ikisi solda ve ikisi sağda olmak üzere dört USB bağlantı noktası var. Sol taraftaki bağlantı noktaları iyi çalışıyor, ancak geçen hafta itibariyle sağ taraftaki bağlantı noktalarının hiçbiri herhangi bir cihazla çalışmıyor. İki bağlantı noktası aynı anda nasıl başarısız olabilir ve bunu nasıl düzeltebilirim?
Lütfen bize hangi Toshiba Satellite dizüstü bilgisayarına sahip olduğunuzu söyleyin (Model Numarası)
Ayrıca hangi işletim sistemine sahip olduğunuzu da bilmeniz gerekir. Cihaz yöneticisi hatası gibi görünüyor :-)
Toshiba Satellite A215 w / Vista OS teşekkürler, türkiye
pc3l-12800s ile pc3-12800
Toddfer, başardın mı? :-)
aynı problemi yaşıyorum ama hiçbiri çalışmıyor
11 Cevap
Seçilen Çözüm
| | İtibar: 463 |
İlk önce pilinizi çıkarın. Ardından, güç düğmesini 30 saniye kadar basılı tutun. Bu, kapasitörleri boşaltır ve yeniden çalıştırmalarını sağlar.
Sevgili shadaab khan
Pili çıkarıp güç düğmesini 30 saniye basılı tutmak sorunumu çözdü: D
Çok teşekkür ederim
Pili çıkarmak ve güç düğmesini basılı tutmak işe yaradı, teşekkürler :)
dev yöneticisi DEVRE DIŞI BIRAK VE YENİDEN ETKİNLEŞTİR, onu yeniden başlatmaya zorlar
Merhaba ilk başta bu talimat sorunumu iki kez çözdü ama üçüncü kez artık işe yaramayacak. teşekkürler
Bu gerçekten işe yarıyor! Toshiba dizüstü bilgisayarıma parçalanmış bir USB başparmak sürücüsü taktım, her iki USB bağlantı noktasının da çalışmayı hemen durduracağını umarak. Başarısız bulabildiğim diğer tüm yöntemleri denedim. Bu yöntem sorunumu hemen çözdü! Bu düzeltmenin neden daha yaygın olarak belirtilmediğini bilmiyorum. Teşekkür ederim!
 | İtibar: 670.5k |
Toddfer, bilgisayarınızın kullanıcı yeteneklerinden emin değilim ve aşağılayıcı veya başka bir şey yapmak istemiyor, ancak devam edin ve önce bunu kontrol edin. Bunu zaten denediyseniz, düzeltebilmemiz için bana bildirin. Ayrıca, elbette, bilgisayarınızı iyi bir anti virüs programı ile kontrol edin ve sisteminize zarar verebilecek herhangi bir kötü amaçlı yazılım olup olmadığını kontrol edin
USB'nin kaybolmasından önce bir geri yükleme noktası kullanarak bir Sistem Geri Yükleme işlemi gerçekleştirin.
Ardından şu alanları kontrol edin:
• Aygıt Yöneticisi
BAŞLAT | Aramaya Başla kutusuna dev man yazın | üstte görünen Deice Manager'a sağ tıklayın | Yönetici Olarak Çalıştır'ı seçin | kırmızı / sarı bayrak olup olmadığına bakın - USB alanına özellikle dikkat edin.
Sorun Raporları ve Çözümleri -
BAŞLAT | Aramaya Başla kutusuna wercon.exe yazın | üstte görünen wercon.exe dosyasına sağ tıklayın | Yönetici Olarak Çalıştır'ı seçin | Bakın Kontrol Edilecek Sorunlar.
• Olay Görüntüleyici -
BAŞLAT | Aramaya Başla kutusuna eventvwr yazın | üstte görünen eventvwr.exe dosyasına sağ tıklayın | Yönetici Olarak Çalıştır'ı seçin | Yönetim günlüklerinden başlayarak çeşitli günlükleri görüntüleyin.
• Güvenilirlik ve Performans İzleyicisi -
BAŞLAT | Aramaya Başla kutusuna perfmon yazın | üstte görünen perfmon'a sağ tıklayın | Yönetici Olarak Çalıştır'ı seçin | hem Performans İzleyicisi hem de Güvenilirlik İzleyicisi'ni görüntüleyin.
Deneyebileceğiniz diğer bir şey, kontrol paneline gitmek, Sistem'i seçmek, Donanım yöneticisine tıklamak ve Evrensel seri veri yolu denetleyicisine gitmek ve USB Kök Hub'a Sağ Tıklamak ve kaldırmayı seçmek olabilir, hatta bazılarına sahip olabilirsiniz. üzerlerinde bir hatayı veya hatta kırmızıyı çarpı işaret eden bir üçgen. Hepsini sil. Silindikten sonra Vista'nın yeniden başlatılması, USB bağlantı noktalarınızı bulmalı ve yeni donanım olarak tanımlamalı ve yeni donanım olarak yüklemelidir. USB, Tak-Çalıştır'dır ve Vista sizin için sürücüleri otomatik olarak bulacaktır.
Bu, sorunlarınızı çözmezse, bilgisayarınızın bios'unu kontrol etmeniz ve BIOS'ta herhangi bir şey gösterip göstermediğini kontrol etmeniz gerekebilir ama önce bunu deneyin ve bize geri dönün ... :) iyi şanslar
dev yöneticisi ile simgeye tıklayın! devre dışı bırak'a tıklayın ..... etkinleştir'e tıklayın ... başlatmaya zorlar .. Yüksek lisans derecesi bilgisayar egn
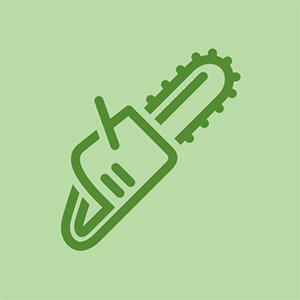
İtibar: 37
Yayınlanan: 10/12/2014
Benzer bir sorun yaşadım, bir müşterinin dizüstü bilgisayarının sağ taraftaki usb'leri DVD sürücüsü kadar iyi çalışmıyordu. DVD sürücüsüyle başladım ve kayıt defterindeki üst ve alt filtreleri kaldırdım. Bu aynı zamanda usb'leri de düzeltti, ancak bunun bir şans olup olmadığını bilmiyordum. Birkaç gün sonra benzer bir işim vardı ama sadece usb'ler çalışmıyordu. Üst ve alt filtreleri çıkardım ve iyi çalışmaya başladılar.
Kayıt defterine gitmek için: Windows Tuşu + R'ye basın. 'Aç' satırına regedit yazın ve enter tuşuna basın.
'HKEY_LOCAL_MACHINE', ardından 'SYSTEM', ardından 'CurrentControlSet', ardından 'Control' ve son olarak 'class' öğesini genişletin. '4D36E965' ile başlayan yaklaşık on bir klasör olmalıdır, bunu seçin. UpperFilter veya LowerFilters içeren herhangi bir dosya görürseniz, bunları silin.
Bilgisayarınızı yeniden başlatın ve umarım çalışıyor olmalılar.
Umarım bu yardımcı olur.
Benim için çalıştı. Ayrıca, bazı parçaların dokunmatik yüzeyin yakınında, sesi ve sabitlenemeyen USB bağlantı noktalarını etkileyen bir tasarım hatası var. 3 Toshiba Uydumuz var ve hepsi etkileniyor. ASLA Toshiba satın almayın.
 | İtibar: 37 |
Bu, bir hafta önce Satellite A665'imde oldu, ilk olarak cep telefonumu şarj etmede aralıklı rastgele başarısızlık olarak fark edildi (yani, saf güç tipi şarj cihazlarından şarj edildiğinde, şarj sembolünü durum çubuğundaki pil simgesine bile koyamama). Yukarıdaki ilk cevabı okuduktan sonra, tüm USB cihazlarını güvenli bir şekilde kaldırdım (saflık uğruna fare dahil, sorun çözülene kadar NEFRET ETTİĞİM dokunmatik yüzeyi kullandım), her iki USB kök hub'ını kaldırmak için Aygıt Yöneticisini kullandım , bilgisayarı kapatın, fişi ve pili çıkarın ve güç düğmesini 30 saniye basılı tutun.
Güç kablosu takılıyken ve pil yeniden takılıyken, güç verdim ve son iki sürücü aramasından bu yana yaklaşık 10 dakika süren kök hub'ları ve bağlı kuruluşlarını yeniden yükleme işlemi oldukça uzun sürdü. Bundan sonra, her bir USB cihazını sırayla her USB bağlantı noktasına bir USB aygıtını, bir USB cihazıyla başlayarak, ardından fare alıcısını, ardından cep telefonu arayüzünü (Windows Gezgini'nin dosyaları gösterme yeteneğini doğrulayarak) yeniden yükledim. Bundan sonra, tüm USB bağlantı noktaları boşken yaptığım bilgisayarı yeniden başlatmam istendi. İkinci yeniden başlatmanın ardından, her şey çalışıyor ve telefon şarj oluyor.
macbook pro hdmi bağlantı noktası çalışmıyor
Çoğunuzun fark ettiğinden eminim Windows'daki USB'nin bir özelliği, yeni bir aygıtın kurulduktan sonra yalnızca o belirli bağlantı noktasına farklı bir bağlantı noktasına takıldığında 'kurulduğu' ve sürücü yükleme sırasından geçmesidir. yine, her bağlantı noktasında potansiyel olarak kullanılabilir 'eski' bir aygıt olarak 'var olan' kadar. Windows 8 veya 8.1 veya 10'un bunu düzelttiğini bilmiyorum. Üç bağlantı noktasında küçük bir sıkıntıdır, ancak bir veya iki hub sayıyı 8 veya 10'a çıkarır, kullanıcı her cihaza bir bağlantı noktası tahsis etmek istemedikçe, TAMAMEN yeni bir cihaz kurmak sıkıcı olabilir.
Ama ilk ipucu işi yaptı. Kılavuzda eSATA + USB uyku ve şarj olarak açıklanan dördüncü bağlantı noktası bir FitBit alıcı donanım kilidinin (fare alıcısının önünde) ve ardından telefonun bağlanması için kullanıldığında sorunun başlamış olabileceğini tahmin ediyorum. o zamana kadar telefon şarj sorunu yoktu. Bilgisayar yenisiyle değiştirilene kadar bu bağlantı noktasını kullanmaktan kaçınmayı planlıyorum.
Yardım için teşekkürler.
Satellite C855-2FC ile görünüşte çözülemeyen USB sorunlarımın tedavisi için Allen Richardson'a derin şükranlarımı sunuyorum. Düzeltme, birkaç yıldır 'ölü' olan biri de dahil olmak üzere tüm bağlantı noktalarımı geri yükledi.
| | İtibar: 37 |
Windows 10'da Çalışmayan USB Bağlantı Noktalarının nasıl düzeltileceği aşağıda açıklanmıştır.
Tanınmayan USB cihazını herhangi bir USB bağlantı noktasına takabilirsiniz.
Çalıştır iletişim kutusunu açmak için WIN + R tuşlarına birlikte basın. Açıldığında, devmgmt.msc yazın ve enter tuşuna basın.
Aygıt Yöneticisi adlı ayrı bir pencere açılır. Evrensel Seri Veri Yolu Denetleyicileri adlı girişi bulmanız ve genişletmeniz gerekir. Girişin altında, sarı bir uyarı işaretiyle işaretlenmiş Bilinmeyen USB Aygıtını bulun.
Üzerine sağ tıklayın ve Kaldır seçeneğine tıklayın.
Son olarak, en üstteki Eylem adlı sekmeyi bulun ve aşağıda verilen ekran görüntüsünde gösterildiği gibi Donanım değişikliklerini tara'yı seçin. Bu kadar. USB cihazınız şimdi çalışmalıdır.
Kaynak:- http: //merabheja.com/fix-usb-ports-not-g ...
Bu problem ne kadar büyük bir acıydı! Çalışmayan USB bağlantı noktalarım yoktu, ancak 2018 yılının Mayıs ayındaki son MS Windows 10 güncellemesinden bu yana sürekli olarak fareyi tıklıyordu. Başlangıçta bunun Logitech kablosuz faremin kötü olmasından kaynaklandığını düşünmüştüm. Yeni bir tane aldım. Bu birkaç gün çalıştı. Sonra sorun tüm hızıyla geri geldi. (bu yine de bozuk USB bağlantı noktaları veya bazı ekran sorunları olabilir.) Ancak, en azından yeni bir sürücü olup olmadığını kontrol ettiğimde, Windows'un son güncellemeyi yeniden uygulamama karar verdiğini gösteriyor. Bunu yaptım ve yeniden başlattım. Çok uzak çok iyi. Şimdi ana ekranım olarak dizüstü bilgisayar ekranım yerine ikinci bir monitör kullanıyorum, ancak farenin delirmesi daha önce o ekrandaki davranışı da etkiledi. Bu dizüstü bilgisayar yaklaşık 4 yaşında ve sanırım kullanım ömrünün sonuna geldi, ama bunu nasıl bilebilirim?
Teşekkürler bu işe yaradı. Bağlantıyı kullanmak daha kolaydı. Bir şey. Sarı üçgen yoktu, ancak sorunu gösteren mavi bir soru işareti vardı
| | İtibar: 13 |
Pilinizi 5 ila 10 dakika çıkarmayı deneyin. Takılı bir aygıtınız varsa, sürücüsünü yeniden yüklemeniz gerekebilir. yani. yazıcı
Aynı problemi yaşadım - sadece bunu yaptım ve işe yaradı - yardım için çok teşekkürler. Benim de bir Toshiba Satellite'ım var - bu, bu markayla ilgili yaygın bir sorun mu? Toshiba ile epeyce sorun yaşadım - bir daha satın almayacağım !!
| | İtibar: 1 |
Pili çıkarıp güç düğmesini 30 saniye basılı tuttuğunuzda, evlat edineni yapmadan önce veya pili çıkardıktan hemen sonra bağlayacak mısınız, ardından düğmeyi basılı tutacaksınız.
 | İtibar: 1 |
Ben beyler
Windows 8.1 Pro x64 ile May Tosiba Satellite Pro C650'deki USB bağlantı noktalarıyla ilgili kesintili sorunlarla karşılaşıyorum. Bir usb bellek taktığımda ve aniden tüm usb bağlantı noktaları düştüğünde oluyor.
Dizüstü bilgisayarda yalnızca 2 USB bağlantı noktası var: biri kablosuz fareyi bağladığım, diğeri ise usb çubukları, diskleri ve diğer usb malzemelerini bağlamak için.
Bir tamirhaneye gittim ve usb bağlantı noktaları entegre olduğu için dizüstü bilgisayarın anakartı değiştirmesi gerektiği söylendi. Bu düşündüğüm bir şey ...
Aygıt Yöneticisi'ndeki tüm usb köklerini kaldırarak Allan Richardson tarafından açıklanan adımları takip ettim. Sonra dizüstü bilgisayarı kapattım ve birkaç dakika bekledim.
Bundan sonra güç düğmesine bastım ve tam önyüklemeyi bekledim, oturum şifresini girdim ve ardından usb fare alıcısını taktım. Her şey yolunda gitti. Birkaç dakika sonra USB bağlantı noktası tekrar çalışmak için durdu.
Adımları birkaç kez tekrarladım ve hepsi daha önce anlatıldığı gibi gitti. USB köklerini kaldırmayı bıraktım çünkü usb fare alıcısını her yeniden başlattığımda tanınır ve birkaç dakika çalışır. Ancak diğer USB bağlantı noktasına başka bir cihaz bağlarsam, hemen çalışmayı durdururlar.
Diğer talimatları izleyerek, nerede olduğunu hatırlamıyorum (muhtemelen burada), fare yaklaşık bir saat çalıştığı için her bir usb kökünün özelliklerine gittim ve Güç Yönetimindeki tüm seçenekleri devre dışı bıraktım, sonra tekrar durdurdum (bu arada, tam da ne zaman bunu yazıyorum).
USB kök özelliklerinin tüm seçeneklerini devre dışı bırakmak, birine yardımcı olabilir!
Alex
 | İtibar: 1 |
çalıştıktan sonra güç bağlantısını kesebilirsiniz
 | İtibar: 727 |
Toshiba Satellite L870D Parça No. PSKBQC-00R001. Windows 7/64 Home Edition.
Temiz bir kurulum gerçekleştirdim, tüm Windows'u ve ardından BIOS'tan başlayarak donanım sürücülerini güncelledim (6.30'a kadar) ve tek sol USB yuvasının çalıştığını buldum, ancak sağda 2 çalışmadı. Aygıt Yöneticisi hiçbir sürücü göstermedi, ancak takıldığında USB Flash Sürücüde ışık göründüğünde güç aldığını görebiliyordum. Evet, yukarıdaki çözümleri ve sonra bazılarını denedim, ancak kayıt defterini düzenlemekten kaçındım. İhtiyacım olmadığı ortaya çıktı!
sırt çantası askısı nasıl düzeltilir
Çözüm: BIOS güncellemesi (6.30'a) USB'yi otomatik olarak 3.0'a ayarladı, bu nedenle yalnızca soldaki yuva 3.0 uyumlu olduğu için çalışır. BIOS'u düzenlemenizi sağlayan Toshiba HW Yardımcı Programını indirdim ve 2.0 USB düğmesini seçtim. Sorun çözüldü, tüm USB yuvaları çalışıyor. Evet Toshiba Kanada sitesindeki BIOS 6.30 güncellemesi Windows 8 için belirtildi, ancak Windows 7/64 ile çalışıyorum sorun değil .... pekala, 3.0 sorunu için kabul edin.
Bonus düzeltme! Muhtemelen bu sorunu da yaşadınız ... SM Veri Yolu Denetleyicisi için Aygıt Sürücüsü bulunamadı.
Çözüm: AMD SMBus Driver http: //support.lenovo.com/us/en/download ...
Ve her zaman unutmayın .... her zaman bira olacaktır: P Şerefe.
 | İtibar: 1 |
Donanım değişikliklerini taramak için Aygıt Yöneticisi'ni kullanın. Bilgisayarınız donanım değişikliklerini taradıktan sonra, aygıtı kullanabilmeniz için USB bağlantı noktasına bağlı USB aygıtını tanıyabilir.
Donanım değişikliklerini taramak için şu adımları izleyin:
- Tıklayın Başlat ve ardından tıklayın Koşmak .
Not Windows Vista çalıştırıyorsanız, Başlat ve sonra kullanın Aramaya başla Kutu.
- Devmgmt.msc yazın ve ardından TAMAM MI . Aygıt Yöneticisi açılır.
- Aygıt Yöneticisi'nde, vurgulanması için bilgisayarınızı tıklayın.
- Tıklayın Aksiyon ve ardından tıklayın Donanım değişikliklerini tara .
- Çalışıp çalışmadığını görmek için USB cihazını kontrol edin.
2- USB denetleyicilerini devre dışı bırakmak ve yeniden etkinleştirmek için şu adımları izleyin:
- Tıklayın Başlat ve ardından tıklayın Koşmak .
Not Windows Vista çalıştırıyorsanız, Başlat ve sonra kullanın Aramaya başla Kutu.
- Devmgmt.msc yazın ve ardından TAMAM MI . Aygıt Yöneticisi açılır.
- Genişlet Evrensel Seri Veri Yolu denetleyicileri .
Not Bu öğeyi bulmak için listeyi aşağı kaydırmanız gerekebilir.
- İlk USB denetleyicisine sağ tıklayın. Evrensel Seri Veri Yolu denetleyicileri ve ardından tıklayın Kaldır kaldırmak için.
- Aşağıda listelenen her USB denetleyicisi için 4. adımı tekrarlayın. Evrensel Seri Veri Yolu denetleyicileri .
- Bilgisayarı yeniden başlatın. Bilgisayar başladıktan sonra, Windows otomatik olarak donanım değişikliklerini tarayacak ve kaldırdığınız tüm USB denetleyicilerini yeniden yükleyecektir.
- Çalışıp çalışmadığını görmek için USB cihazını kontrol edin.