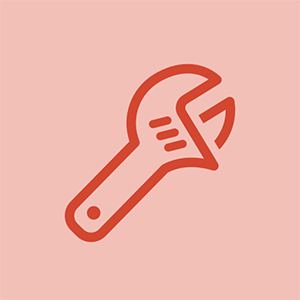Öğrencilerin Katkıda Bulunduğu Wiki
Eğitim programımızdan harika bir öğrenci ekibi bu wikiyi yaptı.
Üçüncü nesil Surface Pro tablet, 20 Haziran 2014'te piyasaya sürüldü.
Yüzey açılmıyor
Ne yaparsanız yapın, Surface cihazınızı açamazsınız.
1998 Honda Accord Yakıt Filtresi Konumu
Çözüm-
1. Yeniden Başlatmaya Zorla: Güç düğmesini 30 saniye basılı tutun. Ekran yanıp sönebilir ancak 30 saniye tamamlanana kadar güç düğmesini bırakmayın. Ardından Yüzeyi tekrar açmak için güç düğmesine tekrar basın.
2. İki Düğmeli Kapatma: Yüzeyinizdeki güç düğmesini 30 saniye basılı tutun ve ardından bırakın. Ses açma düğmesini ve güç düğmesini aynı anda en az 15 saniye basılı tutun ve ardından ikisini birden bırakın. 10 saniye bekleyin ve ardından Yüzeyinizi tekrar açın
Windows Yanıt Vermiyor
Surface Pro 3'ünüzde Windows başlamıyor.
Çözüm-
1. Yeniden Başlatmaya Zorla: Güç düğmesini 30 saniye basılı tutun. Ekran yanıp sönebilir ancak 30 saniye tamamlanana kadar güç düğmesini bırakmayın. Ardından Yüzeyi tekrar açmak için güç düğmesine tekrar basın.
2. İki Düğmeli Kapatma: Yüzeyinizdeki güç düğmesini 30 saniye basılı tutun ve ardından bırakın. Ses açma düğmesini ve güç düğmesini aynı anda en az 15 saniye basılı tutun ve ardından ikisini birden bırakın. 10 saniye bekleyin ve ardından Yüzeyinizi tekrar açın
3. Surface ve Windows Güncellemelerini Yükleyin: Başlat'a gidin ve Ayarlar> Güncelleme ve güvenlik> Windows Güncelleme'yi seçin. Güncellemeleri kontrol et'i seçin. Güncellemeler varsa, Ayrıntılar'ı seçin. Yüklemek istediğiniz güncellemeleri seçin ve Yükle'yi seçin. Yüzeyin yeniden başlatılması gerekebilir.
4. Windows Defender ile Surface'ı Tara: Arama kutusuna defender yazın ve arama sonuçlarında Windows Defender'ı seçin. Giriş sekmesinde bir tarama seçeneği belirleyin ve Şimdi tara'yı seçin.
Pil şarj olmuyor
Surface cihazınız fişe takılı ancak şarj olmuyor
Şarj cihazınız Surface cihazınıza takılı değil
Şarj cihazınızın doğru şekilde takıldığından emin olmak için şarj bağlantı noktanızı kontrol edin
Piliniz algılanmadı
Çözüm-
Ünite kendi kendine kapanana kadar güç düğmesini basılı tutarak sistemi güç adaptörü bağlıyken önyükleyin. Ardından güç adaptörünü üniteden ayırın. Güç düğmesini basılı tutun ve boşalmış bir sistem pili simgesinin tam ekran olmasını bekleyin. Güç adaptörünü üniteye yeniden bağlayın. Ardından ses açma ve güç düğmesini 15 saniye basılı tutun. Son olarak, klavye yanana kadar ses açma ve güç düğmesini basılı tutun.
Surface cihazınız yalnızca şarj cihazına takıldığında çalışır
Bu, pilinizi değiştirme zamanının geldiği anlamına gelebilir. Pili değiştirmek için, bu bağlantıyı takip edin. pil değiştirme kılavuzu.
Wifi Bağlantı Sorunları
Surface Pro 3'ünüzden internete bağlanırken sorun mu yaşıyorsunuz?
dahili sabit sürücü Mac'i göstermiyor
Sorun Gidericileri Çalıştır
Ekranınızın sol alt tarafında bulunan başlangıç menünüze tıklayın. Menüde bulunan arama kutusuna tıklayın. 'Ağ Sorun Gidericisi' ni arayın, sonuçlarda 'Ağ sorunlarını tanımlayın ve onarın' seçeneğini görmeniz gerekir seçeneğine tıklayın ve adımları izleyin. Mevcut olabilecek tüm ağ sorunlarını deneyecek ve düzeltecektir.
Eski Sürücüler
Sorunu çözmek için yüzeyinize en son güncellemeleri yüklemeyi deneyin. Ev ağınıza bağlanamıyorsanız, halka açık bir Wi-Fi bağlantısına bağlanmayı deneyin. Genel bir bağlantıya bağlanamıyorsanız. Ethernet bağlantısı kullanarak internete bağlanın. Son çare olarak, mobil hotspot seçeneğini etkinleştirerek telefonunuzun internet bağlantısını kullanabilirsiniz.
Tarih ve Saat Ayarı
Bazen sorun tarih ve saat ayarı olabilir. Bunu düzeltmek için ekranınızın araç çubuğunun sağ alt tarafında bulunan simgeye tıklayın. Simge, saat ve tarihi içerir. 'Tarih ve Saat Ayarları' yazan kırmızı vurgulu metne tıklayın, saati otomatik olarak ayarla seçeneğini etkinleştirebilir veya kendiniz manuel olarak ayarlayabilirsiniz.
Yüzeyde Wi-Fi'yi yeniden başlatın
Araç çubuğunuzun sol alt tarafında bulunan başlangıç menüsü simgenize tıklayın. Bir menü açılacak, ardından ekranınızın sol alt tarafına yakın bir yerde bulunan bir arama çubuğu göreceksiniz. Buraya 'Wi-Fi Ayarları' yazın, 'Wi-Fi Ayarını Değiştir' seçeneğine tıklayın. Orada Wi-Fi'yi açıp kapatabilirsiniz. Bağlanmak istediğiniz Wi-Fi bağlantısını seçin. Bu hala işe yaramazsa, bağlantınıza tıklayıp ardından 'bağlantıyı kes' seçeneğine tıklayarak Wi-Fi bağlantınızı tamamen kesmeyi deneyin ve tekrar bağlanın. Şifrenizi tekrar girmenizi sağlayacaktır, bu yüzden bunu denemeden önce Wi-Fi şifrenizi bildiğinizden emin olun.
Sürücüyü Manuel Olarak Kurun
Yukarıdaki her şeyi denedikten sonra, Wi-Fi'niz hala bağlanmıyor, ardından Wi-Fi sürücülerinizi manuel olarak yüklemeyi deneyin, kablosuz sürücüleri yüklemek için bu Microsoft kılavuzunu izleyin.
Bluetooth Bağlantı Sorunları
Bluetooth cihazınızı Surface Pro 3'ünüze bağlarken sorun mu yaşıyorsunuz?
zte grand x max 2 problemleri
Otomatik sorun gidericiyi çalıştırın
Ayrıca, başlat menüsünün altındaki arama kutusunda 'Donanım ve Aygıt Sorun Giderici' programını da arayabilirsiniz. Programın verdiği talimatları takip edin.
Bluetooth Cihazınızın Uyumluluğunu Kontrol Edin
Kullanım kılavuzunu veya web sitesini okuyarak cihazınızı başka herhangi bir cihaz tarafından keşfedilebilir hale getirmeyi öğrenin. Ekranınızın sol alt köşesinde bulunan başlangıç menünüze tıklayın ve ayarlar, cihazlar, bluetooth'a tıklayın. Surface Pro 3'ünüz bluetooth cihazınızı bulduğunda eşleştirmeye tıklayın.
Windows'taki En Son Sürücüler
Windows Live Updater'ı çalıştırarak, Windows'ta en son sürücülere sahip olduğunuzdan emin olun. 'Güncellemeleri Kontrol Et' arama kutusuna yazarak bunu kolayca bulabilirsiniz. Ardından 'güncellemeleri kontrol et' düğmesine tıklayın, bu, bilgisayarınızın güncel olduğundan emin olmaya başlayacaktır. Hala indirmesi gerekebilecek tüm güncellemeler otomatik olarak indirilmeye başlayacaktır.
Aşırı ısınma
Surface Pro 3 Core i7 sürümüne sahipseniz aşırı ısınmayla ilgili sorunlar yaşayabilirsiniz. İ7 versiyonu küçük bir pakete büyük güç sağlar, bu nedenle cihaz aşırı ısınmaya meyillidir. Bu sorun, Windows Installer Module ve Windows Installer Module Worker'ın çalıştırılmasıyla ilişkilendirilmiştir. Bu iki sistemi kapatmanın Surface Pro'nuzu soğutacağına inanılıyor, ancak değilse muhtemelen i5 işlemci sürümüne geçmeniz gerekecek.
Ekran Sorunları
Ekranınız rastgele zamanlarda donuyor, ekranınız dönmüyor, dokunmatik ekran dokunmaya yanıt vermiyor veya ekranınız bozuk.
Rastgele Dondurma
Bu, uygulamaları değiştirirken, Başlangıç ekranında veya hatta hiçbir şey yapmadığınızda meydana gelebilir. Ortak bir neden yoktur, bu nedenle sorunun ne olabileceğini görmek için donma meydana geldiğinde dikkatli olun. Güç düğmesini ve Sesi açma düğmesini 15 saniye basılı tutmayı deneyin. Birkaç saniye bekleyin ve ardından Güç düğmesine tekrar basın, yeniden başlayacaktır.
Ekran Döndürme
Düzeltmek için bu bağlantıyı izleyin ekran döndürme sorunları.
Dokunmatik Ekran Sorunları
Düzeltmek için bu bağlantıyı izleyin dokunmatik ekran sorunları.
Arıza - İmleç Kayboluyor
Kapak Tipi klavyenin arkaya katlanması, imlecin kaybolmasına neden olduğu bilinmektedir ve klavye arkaya çevrildiğinde geri dönmeyi reddeder. Diğerleri, fareyi kullandıklarında imlecin rastgele kaybolduğunu buldu.
Çatlak Ekran
Bu bağlantıyı takip edin bozuk ekranınızı veya sayısallaştırıcıyı düzeltin.
SSD kart ile ilgili sorunlar
Nasıl yapılacağını öğrenmek için değiştirme kılavuzlarımıza bakın SSD kartınızı değiştirin.
Kırık kulaklık girişi
Kulaklık jakınızın temiz olduğundan ve kulaklıklarınızın tamamen ve düzgün bir şekilde takıldığından emin olun. Eğer durum böyle değilse, bu bağlantıyı takip edin kulaklık jakınızı değiştirin.