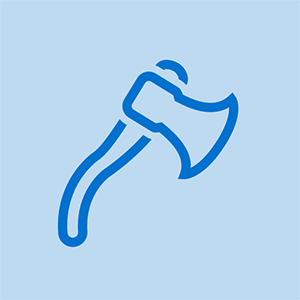Nasıl
Nasıl 
Yazan: Kevin Purdy @kafadergisi
Makale URL'sini Kopyala
PaylaşWeb'de gezinmeye odaklanan hafif dizüstü bilgisayarlar olan Chromebook'lar, 6,5 yıla kadar işletim sistemlerinde güncellemeler ne zaman inşa edildiklerine bağlı olarak. Bu iyi ve güzel ve Chromebook’un ilk sahipleri için ihtiyaç duydukları tek şey bu olabilir.
Ancak birçok Chromebook, özellikle de piyasaya çıktıklarında nispeten güçlü bir donanımla paketlenmişlerse, resmi kullanım ömrü sona erme tarihlerinin çok ötesinde mükemmel bir şekilde çalışır. Bunları resmi sürelerinin dolmasından sonra kullanmaya devam edebilirsiniz, ancak bunu yapmak, 'Bu cihaz artık desteklenmiyor' şeklinde düzenli uyarılar almak anlamına gelir ve güvenlik veya özellik güncellemelerini alamazlar. Web'e göz atıyorsanız, güvenlik güncellemelerini istersiniz.

Neyse ki, birçok Chromebook için bir çözüm var. Genellikle sadece bir tornavida, bazen bazı tuhaf uçlarla ve nadiren biraz da elektrik bandı içerir. Bir USB sürücü ile bazı tuhaf şeyler yapacaksınız ve komut istemine birkaç şey yazmanız gerekecek. Yine de işiniz bittiğinde, Chromebook'unuzda sanal bir Chrome OS klonu olan CloudReady çalıştırılacaktır. CloudReady, eski Windows ve Mac bilgisayarları okullar ve işletmeler için hızlı Chromebook'lara dönüştürmeyi amaçlamaktadır. Ancak, içinde birçok donanım sürücüsü bulunduğu için Chromebook'larda da iyi çalışıyor.
CloudReady'yi yüklediğinizde, cihazınız, resmi Chromebook kanallarının biraz gerisinde kalan güvenlik ve özellik güncellemelerini almaya devam edecektir. Ayrıca, oldukça eğlenceli ve düşük riskli yeni başlayanlar için bir donanım projesidir. Hadi kazalım.
Not: Atlamadan önce, Chromebook'unuzun şu sayfadaki 'TAM ROM donanım yazılımı' sütunlarından birine dahil olup olmadığını kontrol edin. Mr. Chromebox komut dosyası için bu desteklenen cihazlar sayfası . Cihazınızda yalnızca RW_Legacy için bir onay kutusu varsa, muhtemelen bu prosedürü atlamalısınız. CloudReady'yi bir BOOT_STUB donanım yazılımı ile yükleyebilirsiniz, ancak ben bunu hiç yapmadım, bu yüzden bir şeyler zorlaşırsa kendi başınıza kalacaksınız.
2001 Nissan Xterra Klima Sorunları
Herhangi bir noktada bir duvara çarparsanız, çalışan normal bir Chrome OS kurulumuna geri dönmek yeterince kolaydır. Takip et Google'ın, cihazınız için bir kurtarma USB çubuğu oluşturma talimatları , kurtarma moduna önyükleyin ve kurtarma çubuğunu çalıştırın. Geliştirici modunu etkinleştirdikten veya yazmaya karşı koruma vidasını çıkardıktan sonra bile bunu yapabilirsiniz.
1. Adım: Verileri Yedekleyin ve CloudReady Yükleyicisi Yapın
Genel olarak, Chromebook'unuzun küçük sabit sürücüsünde çok fazla şey depolanmaz ve tarayıcınızla ilgili her şey Google hesabınızla senkronize edilmelidir. Ancak her ihtimale karşı İndirilenler klasörünüzü kontrol edin. Saklamak istediğiniz her şeyi Google Drive'a veya bir USB sürücüsüne taşıyın. Chromebook’un depolama alanını iki kez sileceğiz!
 Temel Elektronik Araç Seti
Temel Elektronik Araç Seti En ekonomik her şeyi yapma araç setimiz.
24,99
Şimdi satın al
Chromebook'u silmeden önce, onu CloudReady Home Edition'ı yüklemek için USB çubuğu oluşturmak için kullanmak isteyebilirsiniz. Daha kolaysa, bir Windows veya Mac bilgisayar da kullanabilirsiniz. Neverware'den uygun dosyayı indirin , ardından bir yükleyiciye bir USB çubuğu yapmak için talimatları izleyin. Deneyimlerden: Her şey doğru gibi görünüyorsa, ancak yükleyici çalışmıyorsa, farklı bir USB çubuğu deneyin. Titizdirler ve satın aldığınız pahalı olanı işe yaramadığında bazen ucuz veya ücretsiz olanlar işe yarayacaktır.
2. Adım: Chromebook'unuzun Yazma Korumasını Kaldırın

Aslında isterseniz bunu ilk önce yapabilirsiniz, ancak donanımla uğraşmadan önce dosyalarınızı yedeklemek ve USB yükleyicisini yapmak mantıklıdır. Çoğu Chromebook'un ana kartında, metal parçalara bağlanan ve aygıt yazılımının daha derin kısımlarını koruyan bir devreyi tamamlayan özel bir vidası vardır. Bu vidayı kaldırarak, cihaza CloudReady yazmak için depolama alanını açıyoruz.
Yazmaya karşı koruma vidası (veya bazen bir çıkartma veya nadiren bir atlama teli) her Chrome cihazında farklı bir konumdadır. Yapabilirsiniz iFixit'te ara makinenizdeki yazmaya karşı koruma mekanizmasını kaldırmaya yönelik bir kılavuzumuz olup olmadığını görmek için 2013 Chromebook Pixel yazma koruma vidası . Bir rehberimiz yoksa, Google'ı (veya DuckDuckGo! ) için ' yazma koruması [Chromebook'un adı] , ”Bu dirseği Chromebook modelinizle değiştirin. Chromebook'unuzun genel adını ('Acer Chromebook 14') deneyebilir veya belirli model numarasını ('CB3-431-C5EX') bulmak için cihaza bakabilirsiniz. Daha eski Chromebook'lar için ayrıca Chromium Projelerindeki cihazın sayfası detayların orada olup olmadığını görmek için.
Bunlar, bu gönderi itibariyle güncellemeleri bitmek üzere olan dikkate değer (ve bellenim destekli) Chromebook'lardır, ancak açıkçası zamanla daha fazlası olacak. Her biri için yazmaya karşı korumalı kaldırma talimatlarını bağladım:
- Toshiba Chromebook
- Samsung Chromebook 3
- Lenovo’nun 2014 tarihli Thinkpad 11e ( servis el kitabının 22. sayfası (PDF), görmeyi sevdiğimiz)
- Lenovo N20
- HP Chromebook 11 ve Chromebook 14 ,
- Acer C720
Birkaç arama yaptıktan sonra yazmaya karşı koruma vidasının yeri beni nadiren şaşırttı. Bir sökme veya nasıl yapılır kılavuzu onu özel olarak açıklamasa bile, çoğu zaman onu kendiniz bulabilirsiniz. Birçok Chromebook'ta yazmaya karşı koruma vidası, etrafındaki daha geniş parçalı metal kenarla diğerlerinden farklı görünür. Bazen bir 'WP' etiketi ve onu işaret eden bir ok bile vardır.
Bu arada, yazma korumasını kaldırmak için açtığınızda Chromebook'unuz 5-6 yaş arasındaysa? Zaten açmış olduğunuz için pilini değiştirmeyi düşünebilirsiniz. Daha eski modeller için birkaç test edilmiş pil satıyoruz.
 ASUS Chromebook C100PA Pil / Kullanılmış
ASUS Chromebook C100PA Pil / Kullanılmış C100PA modeli ASUS Chromebook dizüstü bilgisayar ile uyumlu 8180 mAh pili değiştirin. Pil # C12N1432.
2004 jeep grand cherokee 4.0 bujiler
21,99
Şimdi satın al
 HP Chromebook 11 G5 Pil / Yeni
HP Chromebook 11 G5 Pil / Yeni HP Chromebook 11 G5 model dizüstü bilgisayarlarla uyumlu bir 5676 mAh pili değiştirin. 43,7 Watt Saat (Wh). 7,7 Volt (V).
44,99
Şimdi satın al
3. Adım: Kurtarma Modunu, Ardından Geliştirici Modunu etkinleştirin
Yazma koruması devre dışı bırakıldığında, Chromebook'unuzu derinlemesine incelemenin zamanı geldi.
Öncelikle, cihazı Kurtarma Modunda başlatmanız gerekir. Genel olarak bu, Esc ve 'Yenile' tuşlarını basılı tutmanız (sayfayı yeniden yükleyen dairesel ok simgesi, Esc'nin sağındaki iki veya üç tuş), ardından cihaz kapanana kadar Güç düğmesini basılı tutmanız (açıksa) anlamına gelir. veya cihaz açılana kadar açma / kapatma tuşuna kısa bir süre basın. Çalıştıysa, 'Chrome OS eksik veya hasarlı' veya 'Lütfen bir kurtarma USB çubuğu veya SD kartı takın' mesajını görürsünüz.

Bu korkutucu mesajı gördüğünüzde Ctrl tuşunu basılı tutun ve 'D' ye basın.
OS doğrulamasını devre dışı bırakmak isteyip istemediğinizi soran bir ekran alacaksınız. Yaparsınız, bu nedenle Enter tuşuna basın. Chromebook'unuz kendini silecek ve bir veya iki kez yeniden başlayacaktır. Yine başka bir korkutucu ekrana ulaşacaksınız: 'İşletim sistemi doğrulaması KAPALI, yeniden etkinleştirmek için BOŞLUK tuşuna basın.'
Yine, Ctrl tuşunu basılı tutacak ve 'D' ye basacaksınız. Hiçbir yerde listelenmemiş, sadece 'Ben bir geliştiriciyim, sorun değil' kısayolu. Bu donanım yazılımını kırmamız iyi bir şey çünkü aksi takdirde Chromebook'unuzu her açtığınızda bunu yapmanız gerekirdi. Sonunda, Chromebook'unuzu ilk kurduğunuzda gördüğünüz aynı kurulum ekranına ineceksiniz.
4. Adım: Yeni bir BIOS kurun

Wi-Fi ağınızı seçtiğiniz kısma ulaşmak için kurulum ekranlarındaki düğmeleri ('Tamam', 'Hadi gidelim' vb.) Tıklayın. Wi-Fi'nizi seçin ve bir şifre ile bağlanın, ancak daha ileri gitmeyin. Ctrl ve Alt tuşlarını basılı tutun ve bu bir 'ileri' veya 'yenileme' oku olsun, Esc tuşunun sağındaki ikinci tuşa basın. Keskin görünen bir terminale göz atacaksın, ama burada sadece birkaç dakikalığına kalacaksın.
samsung gear fit 2 ekran sorunu
Komut satırında, bir komutu yazın. MrChromebox komut dosyasını indirin ve çalıştırın , Chromebook'unuza yeni bir sistem kurmaya uygun yeni bir BIOS yükleyebilir. Bu yazı itibariyle, aşağıdaki komut günceldir, ancak her ihtimale karşı siteyi kontrol edin.
cd curl -LO https://mrchromebox.tech/firmware-util.sh && sudo bash firmware-util.sh
İlk tireden sonraki ikinci karakterin sıfır değil, büyük 'oh' O olduğuna dikkat edin.

Bu komutu çalıştırdıktan sonra bir menü alacaksınız. En üstte size cihazı, CPU'yu, sabit yazılım türünü ve yazma korumasının etkin olup olmadığını ('Fw WP: Devre Dışı') gösterir. Bu komut dosyası yazma korumanızın hala etkin olduğunu söylüyorsa, neyi yanlış yapmış olabileceğinize bakmanız ve tekrar denemeniz gerekir. Aksi takdirde, 'Tam ROM Donanım Yazılımını Kur / Güncelle' seçeneğini seçin (genellikle üçüncü seçenek). Komut dosyası işini yapacaktır (belki bunu bir kez daha yapmak istediğinizi onaylamanızı ister). Tamamlandığında, 'P' yazın ve ardından Chromebook'unuzu kapatmak için Enter tuşuna basın.
Tebrikler: Chromebook'unuz artık özel değil! Artık tıpkı normal bir dizüstü bilgisayar gibi, bu yüzden CloudReady'yi başlatıp yükleyebiliriz.
5. Adım: CloudReady'yi yükleyin
Yaptığınız CloudReady USB çubuğunu Chromebook'unuza takın. Çoğu USB bağlantı noktası çalışmalıdır, ancak birkaç Chromebook mavi (USB 3.0) bağlantı noktasından önyükleme yapmanıza izin vermez. Yeni açılış ekranınızda (merhaba, yeni BIOS!) Çalışan tavşanı gördüğünüzde, Esc tuşuna basın. Görünen BIOS kurulum ekranında, Aygıt Yöneticisi'ne gelene kadar Aşağı tuşuna dokunun. Enter tuşuna basın ve ardından gelen aygıtlar listesinden USB anahtarınıza benzeyen şeyi seçin.
Görmeniz gereken bir sonraki şey, Chrome OS için kurulum ekranına çok benzeyen CloudReady için bir kurulum ekranıdır. Bu ekran açıkken birkaç şeyi deneyin: İmleci izleme dörtgeninizle hareket ettirin, Wi-Fi şifrenizi girmeyi deneyin ve Chromebook'unuzun Wi-Fi ile bağlanabildiğinden emin olun. Bu iyi görünüyorsa, teknik olarak geçici bir 'canlı' oturum kurmak için CloudReady’nin kurulumuna devam etmeniz gerekmez. Sağ alt köşedeki ayarlar panelini tıklayıp 'CloudReady'yi Yükle' yi seçebilirsiniz.

Şimdi tüm çalışmalarınızın doruk noktası geliyor. CloudReady, Chrome OS'nin açık kaynaklı kopyasını Chromebook'larınızın depolama alanının derinliklerine yazar. Dizüstü bilgisayarınız, uyarılar veya yüksek sesli uyarılar olmadan normal bir dizüstü bilgisayar gibi açılır. Ve tekrar kullanabileceğiniz modern, güvenli bir web tarayıcınız var.
 Aygıtlar
Aygıtlar Samsung Series 5 3G Chromebook Teardown
 Aygıtlar
Aygıtlar Asus Chromebook Onarım Konusunda Sınıfı Yönetiyor
 Onarım Kılavuzları
Onarım Kılavuzları