
Asus Dizüstü Bilgisayar
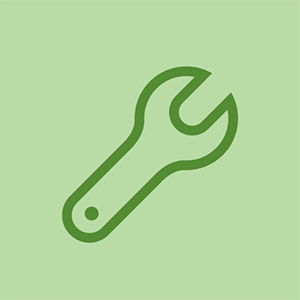
İtibar: 361
Gönderilme Tarihi: 01/25/2017
Hey! Asus dizüstü bilgisayar X553M Windows 10'da çalışıyor! Bugün onu çalıştırdım ve mevcut herhangi bir wifi ağını göstermeyecek, sadece ekranın altında kırmızı bir 'x' bulunan bir Ethernet kablosu için bir sembol. Ağ bağlantılarımı sıfırlamaktan her şeyi denedim ama hiçbir şey çalışmıyor ve wifi'nin mümkün olan en kısa sürede kurulup çalıştırılmasına ihtiyacım var! Bu sorunu gidermek için bir kablosuz adaptör satın almam gerekip gerekmediğinden emin değilim (kablosuz ağa bağlanmak bu dizüstü bilgisayarda bir yıldan fazla çalışmış olsa da). Herhangi bir yardım memnuniyetle karşılanacaktır, teşekkürler !!
Takılı bir Ethernet kablonuz olmadığından emin olun.
ASUS X540UB dizüstü bilgisayarımla aynı sorunu yaşıyorum. Yeni Windows 10 Pro yükledim ve WiFi bağdaştırıcısı öldü.
Merhaba @ Zlatko Mozetic,
Aygıt Yöneticisi'ndeki WiFi bağdaştırıcısının durumu nedir?
İşte bir bağlantı en son Asus Win 10 sürücüleri . Bağdaştırıcınıza uygun WiFi sürücülerini bulmak için kaydırın ve bir fark yarattığını kontrol etmek için yüklemeyi deneyin.
Selam @yasemin
Durum bu.
https://postimg.cc/image/6l670k70t/
Asus web sitesine gittim
https: //www.asus.com/Laptops/ASUS-Laptop ...
Ve dizüstü bilgisayarım için sürücüleri aradım. Bunları PC aracılığıyla bulmuş, harici diske indirmiş, dizüstü bilgisayara aktarmış ve yüklemeye çalışmış ancak çoğu internet bağlantısı olmadığı için kurulumu tamamlayamamaktadır. Lol. :) Bağlantınızdan biraz deneyeceğim. Btw thx. bu bağlantı ve cevap için. )
Merhaba @ Zlatko Mozetic,
Ethernet adaptörünüzün de görünmemesi garip.
Win 10 Pro'yu yeniden yüklemek için dizüstü bilgisayarınızda bir sıfırlama yapmanız gerekebilir, çünkü onu berbat etmiş olabilir.
Yüklü tüm uygulamalarınızı kaybedersiniz ancak verilerinizi kaybedersiniz.
25 Cevap
Seçilen Çözüm
| | İtibar: 9.2k |
Önereceğim şey, kablosuz adaptörü cihaz yöneticisinde devre dışı bırakmak ve yeniden etkinleştirmek.
'Bu PC'yi sağ tıklayın ve yönet'i seçin.
cihaz seçeneğinin altında adaptörünüzü bulun
adaptöre sağ tıklayın ve devre dışı bırak'a basın,
ardından adaptöre sağ tıklayın ve etkinleştir'i seçin.
bunu birkaç gece önce annemin bilgisayarında yapmak zorunda kaldım
süper tuhaf .... ama işe yaradı. kablosuz ağa sağ tıklamanız yeterli. devre dışı bıraktı. 30 saniye bekledikten sonra tekrar sağ tıklayıp etkinleştirildi. wifi sorun değil
yardım ettiğim için mutluyum
'Bu PC' ye sağ tıkladığımda ve 'yönet' i tıkladığımda hiçbir şey çıkmıyor
@kafadergisi , hangi hesaptasın? yönetici hesabında olmanız gerekir. Görev hesapları, cihaz yöneticisine erişime izin vermeyecek.
Evet. Bunu yapın BUNU YAPIN.
Çok eski Acer dizüstü bilgisayarımda wifi sorunumu gidermeye çalışıyordum. Yeniden yüklenen wifi sürücüleri birden çok kez kaldırıldı ..... farklı sürümler denendi ... şanssızdı.
Ardından, resmi Acer web sitesinden en son sürücüyü yükledim, doğru modeli seçtim, sürücüyü indirip yükledim.
Hâlâ bir wifi sinyali almıyordu. Bilgisayarı yeniden başlatmayı denedim, hala şans yok.
Ardından, sürücüyü cihaz yöneticisinden devre dışı bıraktım ve etkinleştirdim ve presto! işe yaradı. Bu çözüm için teşekkürler !!
 | İtibar: 1 |
2 saatlik uzun bir araştırmadan sonra dizüstü bilgisayarımdan birine dün gece oldu ve bence bu sorunu yaşayan herkese yardımcı olmalı-
(Sorunum Kablosuz Adaptörle İlgiliydi Ama Çalışmalarım Çöpe Gitmemeli Bu yüzden herkesle Paylaşılmasını istiyorum -
Kaynak - https: //fixingblog.com/asus-laptop-wirel ...
İpuçları - Yanlışlıkla etkinleştirilmişse Uçak Modunu devre dışı bırakın. Dizüstü Bilgisayarınıza Ethernet Kablosunun bağlı olmadığından emin olun)
- Önce Bilgisayarınızı ve ana Kablosuz yönlendiricinizi ve Modeminizi Yeniden Başlatın.
- Şimdi Herhangi Bir Windows Güncellemesi için kontrol edin ve bir virüsten koruma yazılımınız varsa Lütfen o da Güncellemeyi kontrol edin.
- Klavyenizdeki Windows + R tuşlarına aynı anda basın ve Çalıştır Kutusu ile Gelmeli, Yazılmalıdır ncpa.cpl orada ve Enter tuşuna basın. Kablosuz Adaptörünüzü görebilmeniz gerekir Lütfen Bunu Sıfırlayın. Bunun işe yarayıp yaramadığını gör
- Windows 10 Çalıştırıyorsanız Her şeyin İyi olup olmadığını kontrol etmek için lütfen bir Windows Tanılama aracı çalıştırın
- Kablosuz Adaptörü göremiyorsanız, Lütfen Bilgisayarınızı Çalıştığı Daha Erken Bir Tarihe Geri Yükleyin
Hiçbir Şey Çalışmıyorsa Tavsiye Etmenizi Öneririm Asus Destek ile iletişime geçin
Bu İpuçlarından herhangi birinin Size Yardımcı Olup Olmadığına bakın.
Bu konuda başka bir çözüm bulursanız bana haber verin
Çok teşekkür ederim! Bu işe yaradı!
Bilgisayarı daha önceki bir tarihe nasıl geri yüklersiniz ???
@Kevin Gonzales,
Kullanabileceğiniz geri yükleme noktalarınız olup olmadığını kontrol edin.
Oluşturulan tüm geri yükleme noktası tarihlerini görüntülemek için Denetim Masası> Kurtarma> Sistem Geri Yüklemeyi Aç> İleri'ye gidin.
Hiçbiri yoksa, geri yükleme noktası yapılandırılmamıştır ve bilgisayarı daha önceki bir tarihe geri yükleyemezsiniz.
Geri yükleme işlemini gerçekleştirirseniz, bu tarihten sonra yüklenen tüm güncellemelerin veya programların yeniden yüklenmesi gerekeceğini unutmayın. Verileriniz güvende olmalıdır, ancak önce bir yedekleme yapmak akıllıca olabilir.
Bu benim için de çalıştı! Çok teşekkür ederim!
 | İtibar: 97.2k |
mikaylacallery, WiFi devre dışı bırakan uçak modunda olmadığınızdan emin olun. Bunun yardımcı olup olmadığını görmek için WiFi'nin düzgün çalıştığı daha önceki bir tarihe sistem geri yüklemeyi de deneyebilirsiniz. Denenecek başka bir şey, ayarlara, cihaz yöneticisine gidin, ağ bağdaştırıcılarına tıklayın, ardından kablosuz WiFi'niz olan bağdaştırıcıya tıklayın. sürücüyü kaldır. Ardından ağ bağdaştırıcılarına sağ tıklayın ve ağ bağdaştırıcılarını ara'ya tıklayın, otomatik olarak geri yüklemesi gerekir. WiFi ayarlarını deneyin ve bağlanın. Bu, sorununuzu çözmeye çalışabileceğiniz aşağıdaki bağlantıdaki çözümlerden yalnızca biridir. 1. 2. bağlantı WiFi sorunlarını giderme, 3. bağlantı sizin kılavuzunuzdur. İyi şanslar.
Umarım bu size yardımcı olmuştur, eğer öyleyse yardımcı düğmeye basarak bana bildirin.
http: //www.tomshardware.com/forum/44841 -...
http: //www.tomshardware.com/answers/id-2 ...
http: //dlcdnet.asus.com/pub/ASUS/nb/X453 ...
Selam
Eklemek için @kafadergisi iyi cevap, işte dizüstü bilgisayarlar için en son Asus Win 10 sürücülerine bir bağlantı.
WiFi'ye gidin ve kendi adaptörünüze uygun olanı seçin. Sürücülerin nasıl kurulacağına ilişkin sayfanın üst kısmındaki 'Notlar:' ve ayrıca WLAN sürücüleriyle ilgili notlara dikkat edin.
Bu aşamada diğer donanım sürücülerini kurmaya meyilli olmayın. Her seferinde bir sorunu düzeltin.
Kırılmamışsa, tamir etmeyin!
http: //ivanrf.com/en/latest-asus-drivers ...
Bunların hepsi anlamsızdır, bunların hiçbiri ne yapılacağını açıklamaz - ne ile WiFi'ye gidin -! && * sürücü nedir? Ben teknoloji meraklısı değilim ve herhangi bir WiFi ağını gösteremeyecek kadar aptalca olduğu için bu tableti kullanamamaktan yoruldum.
Çok teşekkür ederim!!! ❤️
Benim için çalıştı, kablosuz cihazı yeniden kurdu :))
L Pfaff, Çok teşekkürler. İŞE YARADI!!!!!!!!
 | İtibar: 49 |
Adım 1: Ağ ve İnternet Simgesine Sağ Tıklayın. (KIRMIZI X olan)
Adım 2: Ağ ve İnternet Ayarlarını Aç'ı tıklayın.
(Yeni bir pencere açılmalıdır)
3. Adım: 'Ağ Sıfırlama' için alt sayfaya bakın ve bakın (Tıklayın)
4. Adım: Şimdi Sıfırla'yı tıklayın
(Bir iletişim kutusu görünecektir, sadece 'Evet'i tıklayın)
Adım 5: Dizüstü bilgisayarınızın yeniden başlatılması için 5 dakika bekleyin
Sadece dizüstü bilgisayarımla yaptım
Asus Q550L
25 Haziran 2018
Bunun için çok teşekkür ederim !! İşe yarayan tek şey bu !!
Bu benim için çalışan tek şey !! bunun için çok teşekkür ederim
Çok teşekkür ederim ağlayacakmışım gibi hissediyorum
Günlerce kaybolan bir ağdan sonra, bu sıfırlamayı denedim ve mükemmel çalıştı! TEŞEKKÜR EDERİM!
| | İtibar: 37 |
Normalde İnsanlar Asus dizüstü bilgisayar wifi çalışmıyor sürücü veya wifi ayarları sorunu nedeniyle sorun. sorunu gidermek için bazı teknikler burada verilmiştir.
- Lütfen Windows ayarlarından wifi'yi açtığınızdan emin olun, kapalı olmamalıdır.
- Bağdaştırıcı ayarlarını kontrol edelim, kablosuz bağdaştırıcı devre dışı bırakılmalı, devre dışı bırakılmışsa yeniden etkinleştirmeniz gerekiyor.
- Bazen, sürücü sorunu nedeniyle asus dizüstü bilgisayar wifi sorunu ile ilgilenebilirsiniz, önce sürücüyü güncellemelisiniz. sizin için düzgün çalışmazsa, sürücüyü kaldırmanız ve yeniden yüklemeniz gerekir.
- Bu teknikleri kullandıktan sonra, kablosuz bağlantınız hala asus dizüstü bilgisayarda çalışmıyorsa, bilgisayarınızı fabrika ayarlarına sıfırlamanız gerekir. ancak bunu yapmadan önce bilgisayarınızı yedeklemelisiniz, verilerinizi kaybetmeyin.
| | İtibar: 25 |
Diğerlerinin önerdiği gibi, ağ sürücülerinizi yeniden kurmaya çalışırdım. Bu işe yaramazsa, sadece harici bir usb wifi kartı alırdım. Dizüstü bilgisayarınıza önceden yüklenmiş olarak gelen wifi çipine bağlı olarak daha iyi performans sunabilecek ucuz ve kolay bir çözümdür.
USB adaptörüm de bunu bir kez yaptı. Çıkarmak ve tekrar takmak sorunu çözmüş gibi görünüyordu. Şimdi, bu dizüstü bilgisayarlar için çok daha karmaşık olsa da, onu açmaya ve kartınızın bağlantısını kontrol etmeye çalışırdım. (Bunu yalnızca bilgisayarlar ve ağ oluşturma konusunda önceden deneyimim varsa yapardım.)
Bir usb wifi kartım var - sanırım! - wifi bağlantı sorunları olduğunda, fişi çıkarıp tekrar takıyorum - bunu yapmaya devam ediyorum, bu yüzden bu sorunu yaşayan insan sayısı göz önüne alındığında, asus dizüstü bilgisayarlarda dahili wifi kartında bir kusur olmalı ..
 | İtibar: 25 |
Bu cevabın, iş parçacığının başlangıçta oluşturulduğu zamana göre geç olduğunu biliyorum, ancak ASUS X555DA-BB12-BK'mde herhangi bir sinyal sorunu görmeyen WiFi'mi çözmek için yaptığım şey aşağıdaki gibiydi. Bu çözümün bilgisayarları anlamayan ve üzerinde hiç çalışmamış olan kişiler için olmadığını unutmayın. Sadece bunu yapabilen ve web'de bulunan diğer tüm araçları ve çözümleri tüketen birine yardım etmek için göndermeye değer olduğunu hissettim.
- Wifi sürücüsünü sildim ve ASUS'ta modelim için bulunan en güncel olanla değiştirdim (Çalışmadı)
- BIOS> Güvenlik sekmesine> G / Ç Arayüzü> Kablosuz Ağ'a girdim ve kilitledim, yeniden başlattım, ardından kilidini açtım, yeniden başlattım (Çalışmadı)
- Wifi etkinleştirildi ve yeniden etkinleştirildi (Çalışmadı)
- Windows 10 sorun giderme çalıştırıldı (Çalışmadı)
- Komut istemi altında yönetici 'netsh winsock reset' olarak çalıştırdım (Çalışmadı)
artı birkaç başka seçenek ve hiçbiri işe yaramadı
Benim için işe yarayan şey, dizüstü bilgisayarı açıp pilin bağlantısını kesmekti. Evet, bu dizüstü bilgisayarın pili harici değil, bu yüzden sistemi tamamen kapatmak için açmam gerekiyordu. Klavyem kapalıyken iki dahili WiFi kablosunun (Siyah Beyaz) bağlantısını kestim. Yaklaşık bir dakika sonra WiFi kablolarını tekrar bağladım ve pili tekrar yerine koydum.
Tüm vidaları dizüstü bilgisayarın altına sabitledikten sonra ters çevirip açtım.
Büyü gibi çalıştı!
Harici bataryası olanlar için, AC bağlantısı olmadan çıkarmayı deneyin ve birkaç dakika bekletin. Bunun sorunu çözüp çözmediğine bakın. Davayı açarken WiFi kablolarını çıkarmak için fazladan bir adım attım.
Merhaba,
Hepiniz uzun ve karmaşık yolu kullanıyorsunuz. Araç çubuğundaki Wi-Fi simgesini tıklayın, 'ağ ve internet ayarları'nı tıklayın, ardından sorun giderme'yi tıklayın ve kendi kendine düzeltmesi gerekir.
Bu yardımcı olur umarım!
Saygılarımla, eğer bu işe yarasaydı, uzun zaman önce düzeltirdik!
Asus AIO V222G ile çalışın. Güç kablosunu 5 dakikalığına çıkarın. Teşekkürler
Emanuel Teşekkürler. 5 dakika kapalı ve BOOM, yedekleyin ve çalışıyor!
 | İtibar: 13 |
Kızımın da aynı sorunu vardı. Google, Microsoft ve Asus'ta yayınlanan tüm önerilen çözümleri denedim. ŞANSSIZ. Sonra düşündüm ve Windows 10 olan işletim sistemine odaklanıyorum ve en son güncellemeden sonra WiFi'yi kaybettiğini öğrendim. Bu yüzden bilgisayarındaki en son güncellemeyi arıyorum (Ekranınızın sol alt köşesinde pencere sembolünün yanında - Aramak için buraya yazın - Buraya yazın Windows güncelleme - Windows güncelleme ayarlarını seçin - Güncelleştirme Geçmişi'ni seçin - en son güncellemeyi seçin ve ardından KALDIR'ı seçin. {benim durumum için Microsoft Windows için güvenlik güncellemesi (KB4074588)}. KALDIR seçeneğini belirledikten sonra ekran 8 ila 10 dakika hiçbir şey olmuyormuş gibi görünecek. Sabırlı olun. Ardından kaldırma ekranı (küçük dikdörtgen ekran) görünecek ve En son güncelleme 45 dakika ila bir saat sürer. Bilgisayarınızın yanına oturmanız ve başka şeyler yapmanız gerekirken, uyku moduna geçecekse gözünüzün önünde imleci sürüklemeniz yeterlidir. En son güncellemeyi kaldırdıktan sonra yapmanız gerekir. Bilgisayarınızı yeniden başlatın. Tüm yazılım işlerini yeniden düzenlemesi gerektiğinden 25 dakika daha sürecektir. Oturum açtıktan sonra, burada yazın alanına WiFi yazın ve sol alt köşedeki pencerede arama yapmak için WiFi ayarlarını değiştir'i seçin. ve orada WiFi'nizi görebilirsiniz WiFi şifrenizi yazın ve bağlısınız. Windows 10'u güncellemeyi durduramazsınız. Kaldırma güncellemesi otomatik olarak tekrar güncellenecektir, ancak bu sefer hem güncellemenin hem de WiFi'nin kusursuz çalışacağını umuyoruz. Teşekkürler. T. Jeyaseelan.
Bu mükemmel çalıştı. Teşekkür ederim!
Neyi sileceğini nereden biliyorsun? Benim durumumda neredeyse bir ay oldu .. Hizmete verdim, iyi çalışıyor diyorlar ama benim evimde olmayacak ve wifi bağlanırsa 30 dakika içinde umutsuzluğa kapılıyor
 | İtibar: 13 |
Sorun, Windows olay günlüğü hizmetinin devre dışı bırakılmasından kaynaklanıyor olabilir ... bu da pencerelerinizi güncelleyememenizin nedenidir ... doğruysam
Bunu etkinleştirmek için:
1) açık çalıştırma (Windows tuşu + R)
2) services.msc yazın ve açın
3) Windows olay günlüğünü bulun ve özelliklere gitmek için sağ tıklayın
4) dropbox'tan otomatik'i seçin..hit uygula
5) Başlat'ı tıklayın ve gitmeniz iyi olur!
İşe yarayan Thanx adam.
Ancak görev çubuğunda wifi simgesi yok
| | İtibar: 13 |
Selam. Aygıtlara gitmek yerine dizüstü bilgisayarınızı bir ethernet kablosuyla bağlayın, wifi adaptörünüzü bulun ve sürücü güncellemelerini kontrol edin. Aynı sorunu kendimde yaşadım (başka bir dizüstü bilgisayar türü), bunun gerçekten eski bir sürücü olduğu ortaya çıktı
Bu bilgisayara gidin》 üstteki bilgisayarda dosya ve görünüm arasında》 yönetin》 aygıt yöneticisi》> Ağ bağdaştırıcısı
》 Kablosuz ağ adaptörüyle bir şeyler bulabilirsin
'sağ tık
》 Dağıt
》 5 saniye bekleyin
》 Aynı sürücüye tekrar sağ tıklayın
》 Sürücüyü etkinleştir
》 Daha sonra dalgıçlarınızı tüm sürücüleri güncellemeyi sağ tıklamayı deneyebilirsiniz
| | İtibar: 13 |
Asus dizüstü bilgisayarda wifi'yi açtığınızdan emin olun. çoğunlukla insanlar yanlışlıkla bilgisayarı kapatır. bu yüzden böyle bir sorunla karşı karşıya kalıyorlar. daha fazla bilgi için ziyaret edebilirsiniz: asus dizüstü bilgisayar wifi çalışmıyor .
- Ağ bağdaştırıcısını devre dışı bırakın.
- yazıcı sürücüsünü kaldırın ve ardından tekrar kurun.
Selam @cengizhan ,
Bir yazıcı sürücüsünün WiFi'nin çalışmaması ile ne ilgisi var?
WiFI adaptör sürücüsünü söylemek mi istediniz?
 | İtibar: 1 |
-Kırmızı 'X'i sağ tıklayın
ChangeNetwork Adaptörüne tıklayın
- Ethernet ve Kablosuz Ağ Adaptörü'nü sağ tıklayın ve etkinleştir'i tıklayın.
Bu bir seçenek değil, yalnızca İnternet olmadan && ^ & ^ $ ^ çalışmayan 'sorunları giderme' (şekle bak) ve 'açık ağ ve paylaşım merkezi'
airpod'ları kılıfsız şarj edebilir misin
| | İtibar: 1 |
Herkesin burada yaptığımla aynı sorunu yaşaması durumunda, bu sorunu çözmek için yaptığım şey buydu.
Cihaz yöneticisi> ağ bağdaştırıcıları> wifi adaptöründe özellikleri aç> gelişmiş sekmeyi aç> Ülke bölgesini (2,4 GHz) # 1 (1-13) olarak ayarla
Modem bir güncelleme yaptı ve bant değiştirdi veya Windows 10 otomatik güncellemesi orijinal ayarı sıfırladı. ben
 | İtibar: 1 |
İmlecinizi 'X' veya '!' İle gösterilen Wifi simgesinin üzerine getirin. Görev çubuğunuzdaki açılır menüde. Sağ tık. 'Sorunları giderin' i seçin. Bilgisayarınızın işini yapmasına izin verin. Listelenen tüm sorunlara 'Çözüldü' durumu verildikten sonra ağınıza geri dönmelisiniz. İyi şanslar
 | İtibar: 25 |
Deneyin
https: //dlcdnets.asus.com/pub/ASUS/nb/Dr ...
https: //dlcdnets.asus.com/pub/ASUS/nb/Dr ...
yardımcı olur mu göreceğiz
 | İtibar: 1 |
çözümünüz burada benim sorunum bu video ile çözüldü
https: //www.youtube.com/watch? v = seywp0Y2 ...
 | İtibar: 1 |
Başlat düğmesine git
Çalıştırma Moduna gitmek için Windows r'yi seçin
serviced.msc yazın
Tamam'a basın
WLAN Otomatik Yapılandırma seçeneğine git
Duruyorsa durumu kontrol edin ve sonra başlatın, yoksa yeniden başlatın ..
Şimdi Dizüstü Bilgisayarınızı yeniden başlatın ve sörf yapmanın keyfini çıkarın ..
| | İtibar: 1 |
Benim için işe yarayan tek şey bir USB wifi adaptörü almaktı - prize takın ve 'ağ bulunamadı' mesajı göründüğünde USB wifi adaptörünü çıkarıp dizüstü bilgisayarımın yan tarafına tekrar takıyorum - hey presto - tekrar bağlandım
bu çözüm bana bir BT teknisyeni tarafından verildi - görünüşe göre dizüstü bilgisayardaki WIFI kartını atlıyor
| | İtibar: 1 |
kablosuz sürücüyü kaldırmanız ve GÜNCELLENMİŞ sürücüyü “DEVICE MANAGER” dan yeniden yüklemeniz gerekir. asus sitesine gidin ve lappy'nizin 32/64 bit çalıştırdığına dair win10 32/64 bit alın
| | İtibar: 1 |
benimki ASUS ROG GL703GE
Aygıt Yöneticisi'nde Kablosuz Adaptör Sürücüsünü kontrol etmek daha iyidir.
Bir '!' işaret.
dizüstü bilgisayarıma gelince, buna sahip.
Sadece Güncelleştirilmiş Kablosuz Adaptör Sürücüsündeki Intel web sitesinde güncellemeyi indiriyorum.
https: //downloadcenter.intel.com/product ...
İndirdikten sonra doğrudan kurdum
ürün güncellemelerini burada arayabilirsiniz
intel Sürücüler için buraya tıklayın https://downloadcenter.intel.com/
ve 'WALLA'!
SABİT.
 | İtibar: 1 |
Merhaba
Netbook ASUS VivoBook E200HA ile sorun yaşadım, ancak bu muhtemelen başkalarında da olabilir.
Bir süre sonra ağ bağdaştırıcısı Qualcomm Atheros Kablosuz cihazı çalışmayı durdurur.
Cihazı yeniden başlatmak ve devre dışı bırakmak bir süre yardımcı oldu ve sonra bu tekrar eder.
Fark ettiğim gibi netbooku taşıdığımda internet kayboluyor.
Sürücüleri ve işletim sistemlerini yeniden yüklemek yardımcı olmadı.
Sorunu buldum ve düzelttim, bu yüzden sizinle paylaşmak istiyorum ve aynı sorunu yaşayanlara yardımcı olmayı umuyorum. Bu bilgi bana çok yardımcı olur.
Sorun netbookun altındaki vidaların sökülmesiydi. Bu yüzden vidaları sıktım ve her şey mükemmel çalışıyor.
| | İtibar: 1 |
bios'a önyükleme yapın {F2 ON POWER ON]. 'Optimize edilmiş varsayılanları' seçin. Bios'u kaydedin ve çıkın. Dizüstü bilgisayarı yeniden başlatın. Şimdi tekrar wifi almalısınız. Bu, internet wifi bağlantısını her kaybettiğimde benim için çalışıyor.
| | İtibar: 1 |
Merhaba,
Bu olduğu zaman internet erişiminiz olmayabileceği için, önce erişim sağlamak için şunlardan birini yapın:
- Bluetooth cep telefonunuza bağlanır.
- Ethernet kablosu yönlendiricinize bağlanır - kutunuz
Ardından bir Windows güncellemesi yapın ve ardından sürücülerinizi Aygıt Yöneticisi aracılığıyla yapın. Ağım için Qualcomm & Realtek ağ aygıtlarım vardı, ancak tüm sürücülerimi de güncelledim.
Bilgisayarı yeniden başlatın ve diğer birçok sorunu çözmesine rağmen yine de çalışmadı. Peki ne çalıştı ???
- Yönlendiricimin bağlantısını kesme - kutu ve yeniden bağlama
Ve voila! Asus bilgisayarım artık kutumu tekrar görebiliyordu.
 | İtibar: 1 |
Kelimenin tam anlamıyla ağ bağdaştırıcısını düzeltmek için elimden gelen her şeyi denedim ama sonunda anladım. Şarj cihazı kablosunu çıkarırken dizüstü bilgisayarıma bağlı tüm USB bağlantı noktalarını da çıkardım, dizüstü bilgisayarımı tamamen kapattım, yaklaşık 4-5 dakika bekledim ve yeniden başlattım ve çalıştı
Yaptığım şey buydu ama bazen aynı sorun tekrar ediyor
 | İtibar: 1 |
Wifi seçeneği gösterilmiyor: Şimdi düzeltildi >>
-> Bu bilgisayara ilk sağ tıklayın
-> mülklere git
-> cihaz yöneticisine tıklayın
-> ağ adaptörüne tıklayın
-> ağ bağdaştırıcısını seçin
-> sürücü seçin
-> tıklama devre dışı
-> Ve sonra etkinleştirin
-> tamam seçin
mikaylacallery











