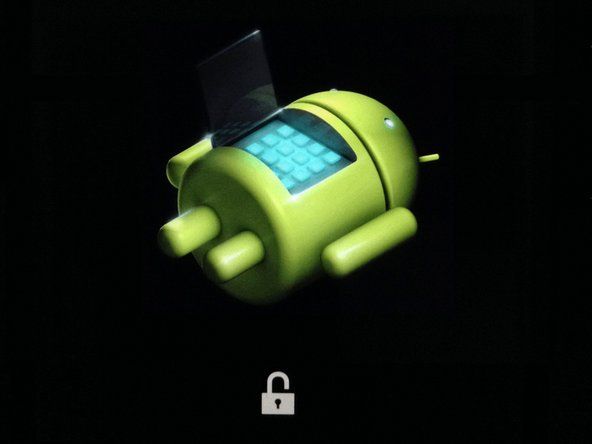Öğrencilerin Katkıda Bulunduğu Wiki
Eğitim programımızdan harika bir öğrenci ekibi bu wikiyi yaptı.
lg üstten yüklemeli çamaşır makinesi dönmüyor
Cihaz açılmayacak
Birden fazla denemeden sonra yüzey açılmıyor.
Güç düğmesini deneyin
Açmak için güç düğmesine basın ve bırakın. Başlaması birkaç saniye sürebileceğinden, Microsoft Surface 2'nin açılıp açılmadığını belirlemek için birkaç saniye bekleyin.
Yeniden başlatmaya zorlama girişimi
Güç düğmesini 30 saniye basılı tutun. Ekran yanıp sönebilir, ancak 30 saniye boyunca güç düğmesini basılı tutmaya devam edin. Ardından tekrar açmak için güç düğmesine basıp bırakın.
Bitmiş / kötü pil
Önce Microsoft Surface 2'nizi takın ve cihazı açın. Pili şarj ettiğinden emin olmak için kontrol edin. Pil simgesinin üzerinde fiş simgesi bulunmalıdır. Fiş sembolü yoksa veya 'takılı, şarj olmuyor' yazıyorsa, pil bölümünün altındaki Aygıt Yöneticisi'nde bulunan pil sürücüsünü kaldırın, buna 'Microsoft ACPI Uyumlu Kontrol Yöntemi Pili' denir. Ardından pil sürücüsünü yeniden yükleyin ve şarj olup olmadığını belirlemek için cihazınızı yeniden başlatın. Şarj olmuyorsa, arızalı bir pil olabilir.
Hatalı şarj portu
Cihaz, pilin şarj olmasına izin vermeyecek hatalı bir şarj bağlantı noktasına sahip olabilir. İşte şarj bağlantı noktasının nasıl değiştirileceğine dair bir kılavuz ( Microsoft Surface 2 G / Ç Kablosunun Değiştirilmesi ).
Windows önyükleme yapmayacak
Microsoft Surface 2 açılacak, ancak Windows düzgün yüklenmeyecek veya yükleme sırasında takılmayacak. Sorun, donduğunda veya yüklenmediğinde ekranda ne olduğuna bağlı olarak tanımlanabilir.
Siyah veya Arkadan Aydınlatmalı Ekran
Bu ekranı görüyorsanız, 20 dakika kadar sürebilen güncellemeler yükleniyor olabilir. Cihaz devam etmezse zorla yeniden başlatmayı deneyebilirsiniz. Güç düğmesini 30 saniye basılı tutun. Ekran yanıp sönebilir, ancak 30 saniye boyunca güç düğmesini basılı tutmaya devam edin. Ardından tekrar açmak için güç düğmesine basıp bırakın.
Ekranda yüzey logosu
Bu ekran güncellemelerinin yüklenmekte olduğunu görürseniz, bu 20 dakika kadar sürebilir. Cihaz devam etmezse zorla yeniden başlatmayı deneyebilirsiniz. Güç düğmesini 30 saniye basılı tutun. Ekran yanıp sönebilir, ancak 30 saniye boyunca güç düğmesini basılı tutmaya devam edin. Ardından tekrar açmak için güç düğmesine basıp bırakın.
Yüzey otomatik onarım ekranı
Bu ekranı başlangıçta alırsanız Yeniden Başlat'ı seçin. Windows başlamazsa, otomatik onarım ekranındaki gelişmiş seçeneklere gidin ve devam et'i seçin. Windows otomatik onarım ekranında önyükleme yapamazsa, gelişmiş seçenekleri seçin, ardından gelişmiş seçenekleri tekrar giderin ve son olarak onarımı başlatın. Bu işe yaramazsa, Yüzey 2'nizi geri yükleyebilir veya sıfırlayabilirsiniz. Sıfırlama, cihazdaki tüm verileri siler, bu nedenle en son kullanın. Bir seçenek seçin ekranında bir geri yükleme gerçekleştirmek için sorun gidermeyi, ardından gelişmiş seçenekleri ve ardından sistem geri yüklemeyi seçin. Sıfırlama yapmak için sorun giderme'yi seçin ve ardından bu bilgisayarı sıfırlayın.
Firmware yapılandırma ekranı
Bu ekran görünürse, yeniden başlatmaya zorlayın. Güç düğmesini 30 saniye basılı tutun. Ekran yanıp sönebilir, ancak 30 saniye boyunca güç düğmesini basılı tutmaya devam edin. Ardından tekrar açmak için güç düğmesine basıp bırakın.
plantronics backbeat fit açılmıyor
Seçenek ekranını seçin
Bu işe yaramazsa Devam düğmesine tıklayın, sorun giderme, gelişmiş kurulum ve ardından başlangıç onarımını seçin. Bu işe yaramazsa, Surface 2'nizi geri yüklemeniz gerekecektir. Sorun giderme, gelişmiş seçenekler ve ardından sistem geri yüklemeyi seçin. Bu sorunu çözmezse, Surface 2'nizi sıfırlamanız gerekecek, bu cihazdaki tüm verileri silip fabrika durumuna geri yükleyecektir, sorun giderme'yi seçin ve bu bilgisayarı sıfırlayın.
American Megatrends TPM güvenlik ekranı
Bu ekran, sistem sıfırlamasından sonra görünebilir. Bu sorunu çözmek için bir klavyeye ihtiyacınız olacak. Yüzey 2 yazma kapağını kullanıyorsanız F12 veya fn + F12 tuşlarına basın. Bu, pencerelerin önyükleme yapmasına izin verecektir.
Termometre simgesi
Bu ekran, 95 Fahrenheit (35 Santigrat derece) çalışma sıcaklığını aştığı için Microsoft Surface 2'nizin kullanılamayacak kadar sıcak olduğu anlamına gelir. Yüzey 2'yi kapatın ve soğumasına izin verin. Microsoft Surface 2 düzgün şekilde soğumaya devam ederse, bunun nedeni hatalı bir fan olabilir.
Pil Simgesi
Bu simge, pilinizin kritik derecede düşük olduğu, yüzeyinizi takın ve şarj olmasına izin verdiği anlamına gelir. Cihazınız pili şarj etmiyorsa, olası bir bozuk pili teşhis etmenin yolları için bu sorun giderme kılavuzunun 'Cihaz açılmıyor' bölümüne gidin.
Yüzey logolu kırmızı ekran
Bu ekranı alırsanız, UEFI'deki (Birleşik Genişletilebilir Ürün Yazılımı Arabirimi) bazı ayarları değiştirmeniz gerekecektir. Bunu yapmak için yüzeyinizi kapatın, ses açma düğmesini basılı tutun, ses açma düğmesini basılı tutarken güç düğmesine basın UEFI ekranı görünecektir. Güvenilir Platform Modülünün (TPM) ve güvenli önyükleme kontrolünün etkinleştirildiğinden emin olun. Kurulumdan Çık'a basın ve Microsoft Surface 2'yi yeniden başlatın.
Asma kilit simgesi
Bu ekran bir sertifika hatasını gösterir. Güç düğmesini 30 saniye basılı tutarak zorla yeniden başlatmayı deneyin. Ekran yanıp sönebilir, ancak 30 saniye boyunca güç düğmesini basılı tutmaya devam edin. Ardından tekrar açmak için güç düğmesine basıp bırakın.
Dokunmatik Ekran ile ilgili sorunlar
Bir tıklamayı yanlış yere kaydetmek veya dokunmaya hiç yanıt vermemek gibi dokunmatik ekran doğru yanıt vermiyor. Dokunmatik ekranla ilgili sorun yaşıyorsanız bir bilgisayar faresi kullanmak isteyebilirsiniz, aksi takdirde herhangi bir ekran üzeri seçeneği seçmek için bir klavye kullanmanız gerekecektir.
Kirli Ekran
Önce ekranı nemli, tüy bırakmayan bir bezle temizlemeyi deneyin. Doğrudan ekrana hiçbir şey püskürtmeyin.
kırık portlu tablet nasıl şarj edilir
Windows hatası
Windows logosuna gidin, güce tıklayın ve ardından yeniden başlatın.
Dokunmatik ekran kalibre edilmemiş olabilir
Yukarıdaki çözümler işe yaramadıysa veya dokunmatik ekranınız parmaklarınızın dokunduğu tıklamalardan uzaklığı kaydediyorsa, Windows logosuna gidin ve arama kutusuna kalibrasyon yazın. Ardından 'Kalem veya dokunma girişi için ekranı kalibre edin' üzerine tıklayın, ardından sıfırla'ya tıklayın ve ekrandaki talimatları izleyin.
Windows güncellemelere ihtiyaç duyabilir
Ayarları açmak için Windows tuşu + 'i'ye basın veya Windows logosunu ve ardından ayarları tıklayın. 'Güncelleme ve Güvenlik'e gidin ve güncellemeleri kontrol et'i tıklayın. Herhangi bir güncelleme varsa, ayrıntılara tıklayın, ardından hangi güncellemelerin yükleneceği onay kutularını tıklayın, ardından yükle seçeneğine tıklayın.
Elektromıknatıs paraziti
Sorunun bu olup olmadığını kontrol etmek için başka bir odaya gidin ve sorunların devam edip etmediğini kontrol edin. Bazen bir odadaki bir cihaz, imlecin kendi kendine hareket etmek gibi rastgele eylemler yapmasına neden olabilir. Sorun giderilirse, girişime neden olan cihazı bulmaya çalışın.
Bir Windows yazılım hatası veya hatası
Geri yükleme, cihazınızda sorunlara neden olabilecek son değişiklikleri geri alır. Cihazınızı geri yüklemek dosyalarınızı etkilemez ancak son yüklenen programları kaldırabilir. Sıfırlama, Windows'u yeniden yükler, tüm kişisel dosyaları ve programları siler ve ayarları varsayılana döndürür. Windows logosuna ve ardından kontrol paneline, sisteme ve güvenliğe, ardından kurtarmaya tıklayın. Bir geri yükleme gerçekleştirmek için 'Sistem geri yüklemeyi aç'ı tıklayın. Bir sistemi sıfırlamak için 'Bu Bilgisayarı Sıfırla'ya tıklayın.
Hatalı sayısallaştırıcı
Diğer tüm sorun giderme seçenekleri işe yaramazsa, cihazda hatalı bir sayısallaştırıcı olabilir. Bu, bu sorunu çözmek için ekranın değiştirilmesini gerektirecektir. İşte ekranın nasıl değiştirileceğine dair bir kılavuzun bağlantısı ( Microsoft Surface 2 Ekran Değişimi ).
Ses cızırtılı, yok, aksaklık vb.
Cihazınızdaki ses, ses seviyesi veya ses kayıttan çalma bozuk, hiç çalmıyor veya ses kaydetmeyle ilgili sorunlar var.
iphone pc'de görünmeyecek
Windows güncellemelere ihtiyaç duyabilir
Başlat tuşuna basın ve Ayarlar'a gidin. 'Güncelleme ve Güvenlik'i ve ardından Windows Güncelleme'yi seçin. Mevcut güncellemeleri otomatik olarak yüklemek için Güncellemeleri Kontrol Et'e basın.
Windows hatası
Başlat tuşuna basın ve Güç'ü seçin, ardından Yeniden Başlat'a basın.
Varsayılan ses ayarları değiştirilmiş olabilir
Görev çubuğunda kontrol panelini arayın. Denetim Masası'nı seçin ve ardından Donanım ve Ses'e basın. Ses'i seçin. Bu menüden Oynatma sekmesine gidin ve ses oynatma için kullanmak istediğiniz cihazı seçin. Varsayılan Yap'a basın. Ardından, Kayıt sekmesine gidin ve ses kaydı için kullanmak istediğiniz cihazı seçin. Varsayılan Yap'a basın. Bu ayarları kaydetmek için Tamam'ı seçin.
Windows hatası veya hatası
Cihazınızı Geri Yüklemek için Başlat tuşuna basıp Denetim Masası'na giderek başlayın. Sağ üstte bulunan arama çubuğunda kurtarmayı arayın. Kurtarma'yı ve ardından Sistem Geri Yüklemeyi Aç'ı seçin. Cihazınızı geri yüklemek için istemleri izleyin. Cihazınızı sıfırlamak için Ayarlar'a gidin, Güncelleme ve Güvenlik'i seçin, ardından Kurtarma'ya gidin. Bu bilgisayarı sıfırla bölümünün altında Başlayın'ı seçin.
Hoparlör arızalı olabilir
Hoparlörler yaş, hasar veya aşınma ve yıpranma nedeniyle arızalı olabilir. İşte hoparlörlerin nasıl değiştirileceğine dair bir kılavuz ( Microsoft Surface 2 Hoparlör Değişimi ).
Cihaz gerçekten ısınıyor
Microsoft Surface 2 gerçekten ısınıyor. Aşırı ısınmanın yaygın bir yan etkisi, ekranın kararmasıdır.
Cihaz uzun süredir kullanımda
Ayarlar'a gidin ve gücü tıklayın, ardından yeniden başlatın. Microsoft Surface 2'nin soğuması için cihazın yeniden başlatılmasına izin verin ve bir ara verin.
Windows güncellemelere ihtiyaç duyabilir
Cihazınızı yakın zamanda kullanmadıysanız veya bir sistem geri yüklemesini tamamladıysanız, yayınlanmış bir güncellemeyi yüklemeniz veya yeniden yüklemeniz gerekebilir. Bu güncelleme, cihaz uzun süre kullanıldığında ekran kararması sorununu çözmektedir.