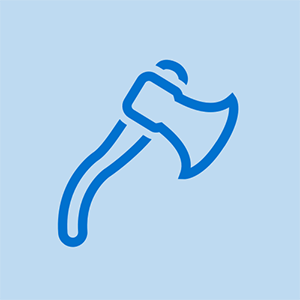Windows'ta Bilgisayar Ses Kartını Yapılandırma
Windows altında bir ses adaptörünü yapılandırmak için aşağıdaki adımları izleyin:
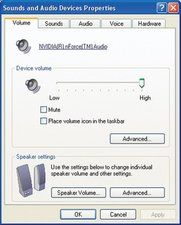
Şekil 12-3: Sesler ve Ses Aygıtları Özellikleri iletişim kutusu

Şekil 12-4: Optik sürücü aygıt özellikleri iletişim kutusunda dijital sesi etkinleştirin
- Yeni bağdaştırıcıyı kurmadan önce, varsa, mevcut ses bağdaştırıcısını ve sürücüleri çıkarın ve eski ses bağdaştırıcısı sürücülerinin tüm kalıntılarının gittiğini doğrulayın. Yeni ses kartını takın ve sistemi yeniden başlatın.
- Windows, yeni ses bağdaştırıcısının var olduğunu fark etmeli ve Yeni Donanım Ekleme Sihirbazı'nı görüntülemelidir. Windows birçok ses bağdaştırıcısı için sürücü içerse de, genellikle ses bağdaştırıcısı üreticisi tarafından sağlanan sürücüleri kullanmanız daha iyidir. Bunu yapmak için, Seçenek ara düğmesini işaretleyin ve İleri'yi tıklayın.
- Windows sonraki iletişim kutusunu görüntülediğinde, ya sürücülerin konumunu belirtin ya da hangi sürücülerin onları arayacağını söyleyin. Devam etmek için İleri'yi tıklayın.
- Windows uygun sürücüleri bulmalı ve yüklemelidir. İşlem tamamlandığında sistemi yeniden başlatın. Çoğu ses bağdaştırıcısı, paket uygulamalar için, genellikle sistem yeniden başlatıldıktan hemen sonra otomatik olarak çalışan otomatik bir kurulum prosedürü içerir. Komut istemlerini izleyin ve kurulumu tamamlamak için gerekli tüm bilgileri sağlayın.
- Bilgisayarım'a sağ tıklayın, Özellikler'i seçin, Donanım sekmesine tıklayın ve ardından Aygıt Yöneticisi düğmesine tıklayın. 'Ses, video ve oyun denetleyicileri' dalını genişletin ve ses kartının doğru şekilde takıldığını ve herhangi bir çakışma olmadığını doğrulayın. Çoğu ses kartında, ses donanımının ve sürücülerinin tüm yönlerinin düzgün çalıştığını doğrulamak için çalıştırmanız gereken bir test aracı vardır.
- Denetim Masası'ndan, Ses ve Ses Aygıtları Özellikleri iletişim kutusunun Ses Seviyesi sayfasını görüntülemek için Multimedya öğesine çift tıklayın. Şekil 12-3 . Aygıt ses düzeyi kaydırıcısını en yüksek ayara getirin ve hoparlör kurulumunuzu ve ses yürütme performansı ayarlarınızı yapılandırmak için Hoparlör ayarları bölümünü kullanın.
- Sesler ve Ses Aygıtları Özellikleri iletişim kutusunun Ses sayfasını görüntülemek için Ses sekmesine tıklayın. Sisteminizde birden fazla ses cihazı varsa, her biri için varsayılan olarak kurulu ses cihazlarından birini seçmek için Oynatma ve Kayıt bölümlerindeki Tercih edilen cihaz açılır listelerini kullanın. Sürücüye özgü seçenekleri yapılandırmak için Oynatma ve Kayıt bölümlerindeki Gelişmiş Özellikler düğmelerini tıklayın.
- Bilgisayarım'a sağ tıklayın ve Sistem Özellikleri iletişim kutusunu görüntülemek için Özellikler'i seçin. Aygıt Yöneticisi'ni görüntülemek için Donanım sekmesini ve ardından Aygıt Yöneticisi düğmesini tıklayın. DVD / CD-ROM sürücüleri öğesini genişletin ve her bir optik sürücü girişine çift tıklayarak söz konusu optik sürücünün Özellikler iletişim kutusunu aşağıda gösterildiği gibi görüntüleyin. Şekil 12-4 . Özellikler sayfasında, 'Bu CD-ROM aygıtı için dijital CD sesini etkinleştir' onay kutusunun işaretli olduğunu doğrulayın.
WINDOWS SES SÜRÜCÜLERİ, İYİ SES SÜRÜCÜLERİNE KARŞI Windows ses sürücüleri, 8 kanallı bir ses kartında yalnızca stereo sesi destekleme veya adaptörün donanım hızlandırma özelliklerini tam olarak desteklememe gibi sınırlı işlevselliğe sahip olabilir. Sürücüleri Windows ile sağlananları kullanmak yerine ses kartı üreticisinden indirmenizi şiddetle tavsiye ederiz.
Bilgisayar Sesi hakkında daha fazla bilgi