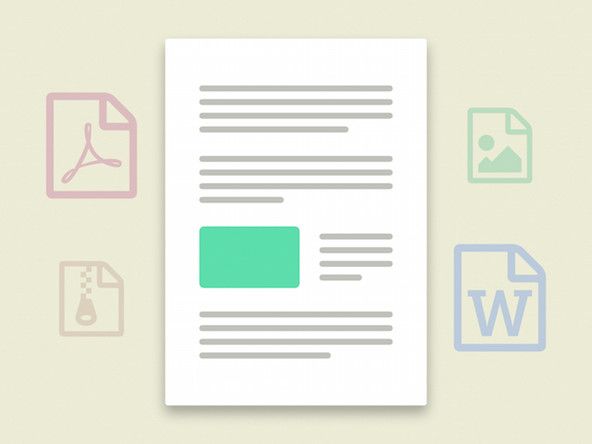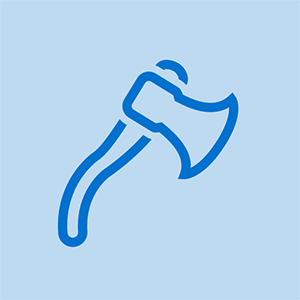Öğrencilerin Katkıda Bulunduğu Wiki
Eğitim programımızdan harika bir öğrenci ekibi bu wikiyi yaptı.
Acer Chromebook 15 C910-C453, Ocak 2015'te piyasaya sürüldü ve şu parça numarasıyla tanımlanabilir: NX.EF3AA.003
İzleme Dörtgeni Çalışmıyor
İzleme paneli dokunuşuma yanıt vermiyor.
Donanım Sorunu İzleme Panelinin Çalışmamasına Neden Oluyor
İzleme panelinin kendisinin hatalı olmadığını test etmek için:
Dokunmatik yüzeyde toz veya kir olmadığından emin olun. Bu işe yaramazsa, izleme dörtgeni bağlantısıyla ilgili olası parazitlerin (kir gibi) ortadan kalktığından emin olmak için parmaklarınızı dokunmatik yüzeyde on saniye boyunca kaydırın.
ipad'im devre dışı bırakıldı ve itunes'a bağlanmayacak
Yazılım Sorunu İzleme Panelinin Çalışmamasına Neden Oluyor
Biri sorunu çözene kadar aşağıdaki adımları uygulayın:
Esc tuşuna birkaç kez dokunun. Chromebook'unuzu kapatıp tekrar açın. Bunlar işe yaramazsa, donanımdan sıfırlama yapmanız gerekebilir.
İzleme Dörtgeni Bazı Hesaplarda Çalışırken Diğerlerinde Çalışmaz
Chromebook'unuzda birden fazla hesabınız varsa, dokunmatik alanla ilgili sorunları olan hesabı silin ve ardından hesabı yeniden ekleyin.
Hatalı İzleme Paneli
İzleme dörtgeninizde yukarıdaki adımların yardımcı olmadığı sürekli sorunlar varsa, izleme dörtgeniniz hatalı olabilir. İzleme dörtgeninizi değiştirmek için İzleme Dörtgeni Değiştirme Kılavuzu'nu izleyin.
Chromebook Açılmıyor
Bir gecede şarj etmeme rağmen Chromebook'um açılmıyor.
at & t cl2909 görüntüleme sorunları
Bilgisayarın Yeniden Başlatılması Gerekiyor
Bilgisayar önyükleme yapmaya başlamazsa, bilgisayarı tekrar çalışır duruma getirmek için donanımdan sıfırlama gerekebilir. Donanımdan sıfırlama hiçbir dosyayı silmez veya Geri Yükleme gibi davranmaz. Bunu yapmak için: Chromebook'u kapatın, Yenile düğmesini (klavyenin üstündeki dairesel ok) ve Güç düğmesini aynı anda yaklaşık 5 saniye basılı tutun. Düğmeleri bırakın ve bilgisayar yeniden başlamalıdır.
Bilgisayar Şarj Olmayacak
Sorun pil veya şarj cihazı olabilir. Bu sorunla ilgili sorun giderme adımlarını görmek için aşağıdaki 'Chromebook Pili Şarj Olmuyor' bölümüne bakın. Bu işe yaramazsa, 'Sabit Disk Sorunu' alt bölümüne devam edin.
Pil Şarj Olmuyor
Şarj cihazını Chromebook'a taktığımda pili şarj etmiyor.
Şarj Cihazı Bozuldu
Başka bir Chromebook şarj cihazına erişiminiz varsa, onu dizüstü bilgisayarınıza takın. Chromebook'unuz şarj oluyorsa, şarj cihazınız bozulmuştur ve değiştirmeniz gerekir. Chromebook'unuz hala şarj olmuyorsa sorun büyük olasılıkla pildir. Bununla birlikte, önemli bir not, her iki şarj cihazını da farklı duvar prizlerinden denediğinizden emin olmaktır, çünkü asıl sorun, nereden şarj ettiğinizle ilgili olabilir!
Chromebook Pili Kötü
Yukarıdaki adımlar işe yaramazsa, piliniz arızalı olabilir ve değiştirilmesi gerekebilir. Adımlarını izleyin. Pil Değiştirme Kılavuzu .
Sabit Disk Sorunu Şarj Etmeyi Engelliyor
Chromebook'unuz hala şarj olmuyorsa, bir donanım sıfırlaması gerçekleştirin. Bu sorunu çözmezse, yapmanız gerekebilir sabit sürücüyü değiştirin .
Ekran Donmuş
Ekran dondu ve bilgisayar yanıt vermiyor veya kapanmıyor.
Çalışan Program Donmaya Neden Oluyor
hangi hp pavilionum olduğunu nasıl anlarım
Chromebook'unuzda çalışan program yavaşlamasına ve donmuş bir ekran görüntülemesine neden olabilir. Çıkmaya zorlayarak veya çıkış düğmesine basarak programı kapatın.
Yazılım Sorunu Donmaya Neden Oluyor
Bilgisayar donmuşsa ve herhangi bir komutu uygulamazsa veya kapanmazsa, bilgisayarınızı geri yüklemek için donanımdan sıfırlama yapmanız gerekebilir. Bunu yapmak için, yenileme düğmesini (klavyenin üstündeki dairesel ok düğmesi) ve güç düğmesini yaklaşık 5 saniye veya bilgisayar sıfırlanmaya başlayana kadar basılı tutun. Bu işe yaramazsa, bilgisayarınızı şarj cihazından çıkarın ve pilin bitmesine izin verin. Yaklaşık üç saat sonra şarj cihazına yeniden bağlayın ve bilgisayarı açın.
Donanım Sorunu Donmaya Neden Oluyor
Dizüstü bilgisayarınıza şarj bağlantı noktası, USB veya ses jakı aracılığıyla herhangi bir şey takılıysa, donmuş ekranınızın nedeni bu olabileceğinden geçici olarak fişini çekin. Ekranınız normale döndüğünde, donanımınızı tekrar takabilirsiniz.
'OS Eksik veya Hasarlı' Hatası
Ekranda 'OS sistemi hasarlı veya eksik. '
Pil Sorunu Hata Mesajının Görünmesine Neden Oluyor
Bu hata meydana geldikten sonra Chromebook ölürse, şarj cihazına takın ve yeniden başlatmayı denemeden önce bitmiş pilin gece boyunca tamamen şarj olmasını bekleyin.
İşletim Sistemi Düzgün Çalışmıyor
Chromebook'unuzu kapatıp tekrar açmak işe yaramazsa, Chromebook'unuzu kurtarmanız gerekebilir. Kurtarma işleminin, indirdiğiniz dosyalar da dahil olmak üzere Chromebook'unuzun sabit sürücüsündeki her şeyi kalıcı olarak sildiğini unutmayın, bu nedenle bir kurtarma işlemi gerçekleştirmeden önce dosyalarınızı yedeklediğinizden emin olun. Takip et bu adımlar Chromebook'unuzu kurtarmak için.
zte zmax pro açılmıyor
Sistem Hataları
Chromebook'um sık sık kapanıyor
Chromebook beklenmedik bir şekilde kapanıyor
Chromebook'unuz sık sık kapanıyorsa, en iyi seçeneğiniz Chromebook'unuzu kapatıp birkaç dakika dinlenmesine izin vermektir. Bu işe yaramazsa, sorun, sık kullandığınız bir web sitesi veya uzantı olabilir.
Bir uzantının kaldırılması
Bir uzantıyı kaldırmak için krom tarayıcıya gidin, sağ üst köşedeki üç nokta simgesine tıklayın, daha fazla araç açılır listeden uzantıları seçin ve soruna neden olabilecek istenmeyen uzantıları kaldırın.
Chromebook'ta Ses Çalışmayacak
Chromebook'umda hiçbir şey duyamıyorum
verizon ellipsis 7 tablet açılmıyor
Ses duyulamıyor
Sesi ayarlamadan önce, hoparlörlerden herhangi bir ses çalmaya çalışmadan önce ve harici hoparlör gibi bir ses cihazı kullanıldığında düzgün çalışıyorsa kulaklıkların bağlantısının kesildiğinden emin olmak önemlidir. Bu ayrıntıları analiz ettikten sonra, sağ alt köşede bulunan sistem saatini bulmaya devam edebilir ve açılır menüde görüntülenen ses seviyesi kaydırıcısını ayarlayıp duymak için yeterince yükseğe çevirebilirsiniz.
Ses girişi ve çıkışı
Yukarıdaki adımlar işe yaramazsa, alt köşede bulunan sistem saatini ve ardından açılır menüdeki ses seviyesi kaydırıcısının yanında görüntülenen oku tıklayarak da ses girişini veya çıkışını değiştirebilirsiniz. Chromebook'unuza bağlı harici ses cihazlarınız yoksa bu simge görünmeyecektir. Açılır menünün çıktınız olarak doğru ses cihazına sahip olup olmadığına dikkat etmek önemlidir ve bu işe yaramazsa, yukarıdaki adımları tekrar izleyerek Chromebook'u yeniden başlatmayı düşünmelisiniz.
Uygulamalar Açık Olduğunda Bilgisayar Yavaşlıyor
Web'de gezinirken bilgisayarım çok yavaşlıyor
Bu, Chrome gibi bazı uygulamaların yüksek RAM kullanımına ve bilgisayarın küçük RAM kullanılabilirliğine bağlanabilir. Görev Yöneticisi'ni kullanarak diğer açık ve etkin programları kapatmanız gerekebilir. Bunu yapmak için Ara + Esc menüyü açmak için Buradan, tıklayarak uygulamaları seçin ve kapatın. İşlemi Sonlandır . Şu anda kullanmadığınız veya arka planda çalışan, hatta çalıştığınızı bile bilmediğiniz uygulamaları kapatın.
Açık uygulamaları kapattıktan sonra bile bilgisayar hala yavaş çalışıyor
Görev Yöneticisi düzeltmesi sorunu çözmeye yardımcı olmazsa, bilgisayardaki fabrika belleğinin yerini alacak olan dizüstü bilgisayardaki RAM'i yükseltmeniz gerekebilir. Belirli modeliniz için bir bilgisayar teknisyenine danışmanız veya çevrimiçi bir satıcıdan bir RAM yükseltme kiti satın alıp yüklemeniz gerekecektir.